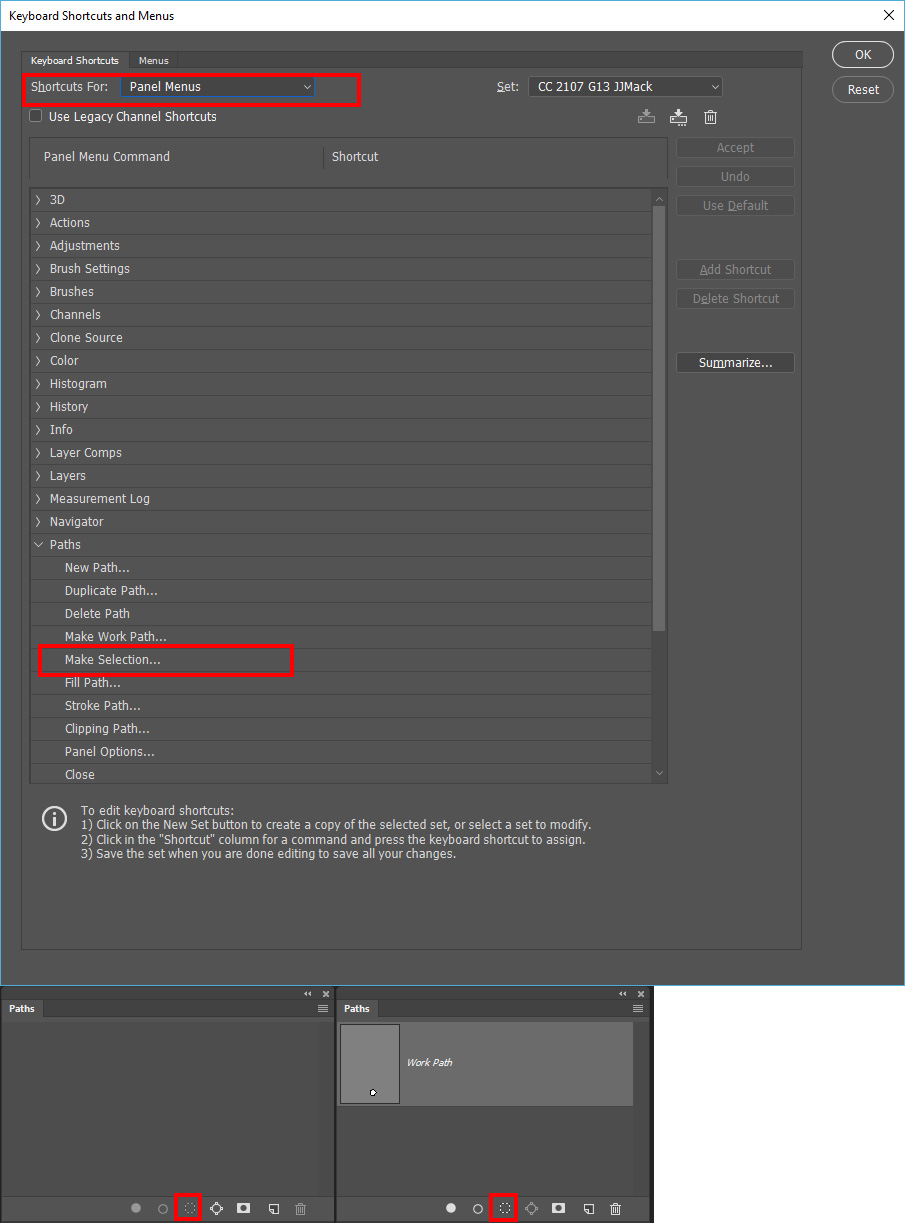
Introduction
Adobe Photoshop is a powerful tool for image editing and graphic design. It offers a wide range of features and options to its users. One of the essential functions of Photoshop is the fill-related actions. These actions include filling an area with color or pattern, erasing parts of an image, and replacing a color within an image.
To use these actions effectively, it is essential to understand the Photoshop interface and its tools. However, mastering the shortcut keys for fill-related actions can significantly increase productivity and efficiency.
Introduction to fill related actions in Adobe Photoshop
Photoshop provides various fill-related actions that users can use to fill an area with color, gradient, or pattern. In Photoshop, users can fill an area by selecting the “Fill” command from the “Edit” menu or by using the keyboard shortcut key “Shift + F5.”
Another important fill-related action is the “Content-Aware Fill” feature. This feature allows users to remove unwanted parts of an image and fill the area with appropriate content. The users can access this feature by selecting the “Edit” menu, then choosing the “Content-Aware Fill” option.
Importance of shortcut keys for fill related actions
Using shortcut keys for fill-related actions can significantly reduce the time and effort required to perform these actions. Instead of selecting the “Fill” command from the menu, users can use the “Shift + F5” shortcut key to fill an area. Similarly, they can use the “Shift + Delete” shortcut key to access the “Fill” dialog box instantly.
Moreover, using keyboard shortcuts can provide a hands-free approach to work on an image. Since the shortcut keys are located near each other, users can perform fill-related actions quickly without clicking the mouse.
Therefore, mastering the shortcut keys for fill-related actions is essential for becoming more productive while using Adobe Photoshop. By using these shortcut keys, users can save time and effort while working on images. Moreover, these shortcut keys allow users to focus on their work and provide a hands-free approach to perform fill-related actions.
Filling with Foreground and Background colors
When working with Photoshop, filling with foreground and background colors is one of the most frequently used commands. Users can use the fill command from the Edit menu, or use shortcut keys. The default shortcut keys for filling with foreground and background colors are Shift + F5 and Alt/Option-Delete for foreground color and Ctrl/Command-Delete for the background color.
Alt/Option-Delete: fill with the foreground color
Users can fill with the foreground color by pressing the Alt/Option-Delete shortcut keys. This will fill the currently selected layer or area with the active or selected foreground color.
Ctrl/Command-Delete: fill with the background color
Users can fill with the background color by pressing the Ctrl/Command-Delete shortcut keys. This will fill the currently selected layer or area with the active or selected background color.
Shortcut keys for filling with foreground and background colors
While the default shortcut keys for filling with foreground and background colors work well for most users, some may prefer to use different keys. Unfortunately, Photoshop only allows users to assign F-keys to actions, which may not be useful for essential everyday shortcuts.
However, if users want to organize their most used shortcuts into a single key press, they can consider using gaming mice and keyboards. These peripherals often come with customization software that allows users to assign keyboard shortcuts to buttons on the mouse or keyboard, making it easier to access frequently used commands like filling with foreground and background colors.
Therefore, filling with foreground and background colors is an essential part of using Photoshop. While users cannot customize the default shortcut keys in Photoshop, they can consider using gaming mice and keyboards to assign keyboard shortcuts to buttons on the mouse or keyboard, which can help streamline their workflow.
The Fill Dialog Box and Feather Selection
Shift-Delete: opens the fill dialog box
In addition to the shortcut keys for filling with foreground and background colors, Photoshop also offers a fill dialog box that provides users with more options. Users can access this dialog box by pressing Shift-Delete on Windows or Shift-Delete on a Mac.
The fill dialog box allows users to choose from several options, including the fill type, blending mode, opacity, and more. Users can also select whether to fill the entire layer, selection, or specify a custom area. Additionally, users can choose to protect transparency or use patterns or contents instead of colors.
Shift + F5: shortcut key for Fill option
Another useful shortcut key for filling is Shift + F5. This opens the fill dialog box and provides users with additional options for filling their image. Instead of using the default foreground or background color, users can choose to use a pattern or contents, respectively.
Users can also select the blending mode, opacity, and more. Additionally, users can choose to use sample all layers, which fills the entire image, including all visible layers, or sample all layers outside the current group, which fills all visible layers outside of the current layer group.
Shift + F6: shortcut key for Feather Selection
Feathering a selection helps to create a smoother transition between the selected object and the surrounding area. In Photoshop, users can feather a selection by using the shortcut key Shift + F6. This allows users to specify the feather radius in pixels, which determines how much the selection will be blurred around the edges.
Users can also choose to feather the selection before or after making the selection. Feathering a selection before making it can help to prevent a noticeable edge, while feathering a selection after making it can help to blend the edges with the surrounding area more seamlessly.
Therefore, while filling with foreground and background colors is an essential part of using Photoshop, it’s important not to overlook the additional options that the fill dialog box provides. Additionally, feathering a selection can help to create a more natural-looking image. By utilizing the shortcut keys for these features, users can streamline their workflow and save time while editing their images.
Show/Hide Actions Panel
The Actions panel in Photoshop is an essential tool that enables users to save and automate a series of actions. By using the Show/Hide Actions panel function, users can toggle the visibility of the Actions panel with ease.
Function keys for showing/hiding Actions panel
To show or hide the Actions panel, users can use function keys, including F9 and Option/Alt + F9. Pressing the F9 key will toggle the visibility of the Actions panel, displaying it if it is hidden, and hiding it if it is visible. Additionally, users can press the Option/Alt + F9 key to reveal the Actions panel’s default set.
F9: shortcut key for Show/Hide Actions panel
By assigning the F9 key to the Show/Hide Actions panel option, users can quickly toggle its visibility on and off with a single press. This function key is commonly used by professional graphic designers and digital artists who frequently access the Actions panel.
Option + F9: shortcut key for Revert
The Option/Alt + F9 shortcut key combination is another function key that users can assign to show or hide the Actions panel. However, this key combination also has a secondary function in Photoshop; it can revert images to their last saved state.
Therefore, the Show/Hide Actions panel function in Photoshop is a crucial feature that enables users to streamline their workflow. By using function keys such as F9 and Option/Alt + F9, users can toggle the visibility of the Actions panel and access their frequently used actions quickly. Additionally, the Option/Alt + F9 key combination can revert images to their last saved state, making it a versatile shortcut to have at your disposal when working in Photoshop.
Combining Actions
The Actions panel in Photoshop enables users to automate a series of tasks, saving valuable time in processing and saving images. Another useful feature of the Actions panel is the ability to combine multiple actions into one, creating a more efficient workflow.
How to combine actions using the Play button
To combine multiple actions into one, users can use the Play button in the Actions panel. This function enables users to record and play back a series of steps, allowing them to create a custom action set that combines multiple actions.
To start, users should select the actions they wish to include in their custom action set. Then, they can click on the Create New Set icon in the Actions panel to create a new set. Next, users can select the New Action icon and rename their action, and then select Record. Users can then perform the series of steps they want to combine, such as resizing an image and then applying a custom filter. Once they have completed their series of steps, they can select Stop From the Actions panel.
Now, users can see that their series of steps have been recorded as a new action, which they can add to their custom action set. To do this, users can simply click and drag their new action into the custom set they created earlier. By dragging several actions in this way, users can create a custom set that combines multiple actions.
Setting shortcut keys for the Play button
To speed up workflow even further, users can set shortcut keys for the Play button. This means that instead of having to navigate to the Actions panel and manually click on the Play button every time they want to run their custom action set, they can simply hit a keyboard shortcut.
To set a shortcut key, users should go to Edit > Keyboard Shortcuts, and then select the Panel Menus icon. Under Actions, they can select the Play button and set a shortcut key for it. Once they have chosen their preferred shortcut, they can click Accept and then hit the OK button to save their changes.
Therefore, combining actions in Photoshop can greatly speed up workflow and save valuable time. By using the Play button to record a series of steps, users can create a custom action set that combines multiple actions. By setting shortcut keys for the Play button, users can further streamline their workflow and access their action sets with ease.
Filling Selected Type
Using Keyboard Shortcuts for Filling Type in Photoshop
Photoshop has many tools and features that help designers work quickly and efficiently. One of these features is the ability to fill selected type with a foreground color using keyboard shortcuts. By default, the foreground color is set to black, but this can be changed to any color.
Option + Delete (Mac) | Alt + Backspace (Win) fills any selected type with the foreground color
To fill selected type with the foreground color in Photoshop on a Mac, the user can press the Option + Delete keys. On Windows, the user can press Alt + Backspace. This shortcut works for the Horizontal Type and Vertical Type Mask tools.
Command + Delete (Mac) | Control + Backspace (Win) fills selected type with the background color
If a designer wants to fill selected type with the background color, they can use a similar shortcut. On a Mac, the user can press the Command + Delete keys, and on Windows, they can press Control + Backspace. This shortcut works for both the Horizontal Type and Vertical Type Mask tools.
Using the Fill command for filling type
Another way to fill selected type with a color is by using the Fill command. The user can access this command by clicking on Edit in the top menu bar and then selecting Fill. They can then choose the color they want to fill the type with, either the foreground or background color, and select OK. However, using keyboard shortcuts is a faster way to achieve this same result.
Why Using Keyboard Shortcuts is Faster
Using keyboard shortcuts is a faster and more efficient way of filling selected type in Photoshop. The shortcuts can be used with just a few keystrokes, compared to navigating through menus and selecting options. Additionally, knowing keyboard shortcuts can help designers work more fluently, and it can save them time, which is crucial in a fast-paced design environment.
Therefore, Photoshop has many helpful tools and features that can help designers work faster and more efficiently. One of these features is the ability to fill selected type with a foreground or background color using keyboard shortcuts. By using the Option/Alt + Delete/Backspace or Command/Control + Delete/Backspace shortcuts, designers can fill selected type with a color in just a few keystrokes, which can save them valuable time and enhance their workflow.
Filling with Background Color
Shortcut Keys for Filling with the Background Color
In addition to filling selected type with the foreground color, designers can also fill selected type with the background color using keyboard shortcuts. On a Mac, designers can use the Command + Delete keys and on Windows, they can use the Control + Backspace keys. This shortcut works for both the Horizontal Type and Vertical Type Mask tools.
Why Using Keyboard Shortcuts is Beneficial
Knowing keyboard shortcuts is beneficial for designers as it helps them work more fluently and save time in a fast-paced design environment. Utilizing keyboard shortcuts for filling selected type with a foreground or background color in Photoshop is a faster and more efficient way of achieving the same result as navigating through menus and selecting options.
By mastering keyboard shortcuts, designers can streamline their workflow and become more productive. Additionally, with shortcuts such as Command/Control + Delete/Backspace, filling selected type with a background color becomes just as fast and easy as filling with the foreground color.
Therefore, Photoshop offers many efficient tools and features that designers can use to streamline their workflow and improve their productivity. Utilizing keyboard shortcuts is one such feature that can save designers valuable time and help them work more fluently. By using the Command/Control + Delete/Backspace shortcuts to fill selected type with a background color, designers can achieve their desired results even faster.
Hold and Click
Hold CTRL or CMD and click and drag a point on any direction line
In graphic design, precision and accuracy are vital ingredients for a professional and polished end result. Whether you’re working on a logo, a poster, or a website, you’ll often find yourself needing to adjust or tweak various elements to achieve the perfect design. One of the best ways to achieve accuracy is through hold and click techniques in Adobe Photoshop.
One of the most versatile hold and click techniques is holding CTRL or CMD and clicking and dragging on any direction line. This technique is particularly useful when working with vector graphics, such as paths or shapes. When you hold CTRL or CMD and click on a point on a direction line, you activate the anchor points, which you can then use to adjust the shape or path. By dragging the points, you can modify the path’s curve or angle, without affecting the rest of the line.
Hold ALT to change the curve of just one side of a direction line
Another useful technique to achieve precision when working with direction lines is to hold ALT while clicking and dragging a point. This changes the curve of just one side of the direction line, allowing you to create custom curves and angles. For example, you can use this technique to create custom corner radii on a rectangle, by adjusting only one side of the shape’s edges.
Hold SHIFT to constrain the angle to multiples of 45 degrees
When working with direction lines, it’s common to want to adjust the angle of various elements. To achieve this accurately in Adobe Photoshop, you can hold SHIFT while dragging a point, which will constrain the angle to multiples of 45 degrees. This technique is particularly useful when working with shapes and paths that require specific angles, such as lines, triangles, or polygons. By holding SHIFT, you can ensure that the angle is precise and aligned, creating a polished and professional result.
Use the Pen Tool to create custom paths and shapes
In addition to hold and click techniques, Adobe Photoshop’s Pen Tool also provides another versatile way of creating custom paths and shapes. The Pen Tool allows you to create custom curves and angles, by plotting anchor points and adjusting direction lines. By holding CTRL or CMD, you can activate the anchor points of the Pen Tool, allowing you to adjust the curve and angle of the path’s direction lines. This technique is particularly useful when creating complex or custom shapes, such as logos or illustrations.
Therefore, hold and click techniques are powerful tools for achieving precision and accuracy in Adobe Photoshop. By holding CTRL, CMD, ALT, or SHIFT and clicking and dragging on a point or line, you can adjust curves and angles with ease and confidence. Used in tandem with the Pen Tool, these hold and click techniques can offer a powerful set of tools for creating custom paths and shapes in Adobe Photoshop.
The Importance of Shortcut Keys for Efficient Workflow in Adobe Photoshop
Adobe Photoshop is a powerful tool for graphic design and photo editing, but it can also be overwhelming with its vast array of features and tools. One of the most effective ways to streamline your workflow and increase productivity in Adobe Photoshop is by using keyboard shortcuts. Keyboard shortcuts allow you to access features and functions quickly, without having to navigate complex menus or toolbars. In this blog, we’ll explore some tips and tricks for using keyboard shortcuts effectively in Adobe Photoshop.
Tips for Memorizing Shortcut Keys for Fill Related Actions
Filling an area with color or a pattern is a common task in graphic design and photo editing. Fortunately, Adobe Photoshop offers several easy-to-remember shortcut keys to speed up the process.
One tip for memorizing shortcut keys is to practice using them consistently. For example, instead of using the Fill tool (G) from the toolbar, try using the Shift + F5 shortcut key to bring up the Fill menu. You can also customize shortcut keys in Photoshop to match your preferences and workflow.
Another helpful tool for memorizing and managing shortcut keys is the Keyboard Shortcuts dialog box. To access this, select Edit > Keyboard Shortcuts. This dialog box provides a comprehensive list of keyboard shortcuts for various functions, as well as the ability to edit and summarize shortcuts.
Benefits of Using Keyboard Shortcuts
Using keyboard shortcuts can save time and enhance your workflow in several ways. Some benefits of using keyboard shortcuts in Adobe Photoshop include:
– Faster Access to Features: Keyboard shortcuts allow you to perform tasks quickly, without having to navigate through menus or toolbars.
– Increased Productivity: By using shortcuts, you can perform tasks efficiently, allowing you to complete projects faster.
– Improved Accuracy: Keyboard shortcuts enable you to work with precision, which is especially important in graphic design and photo editing.
– Customizable Workflow: By customizing shortcut keys to match your preferences and workflow, you can optimize your efficiency in Adobe Photoshop.
Conclusion
Keyboard shortcuts are a powerful tool for streamlining your workflow and increasing productivity in Adobe Photoshop. By memorizing and using shortcut keys consistently, you can access features quickly and efficiently, thereby saving time and improving accuracy. Additionally, customizing shortcut keys to match your preferences and workflow can enhance your overall experience with Adobe Photoshop.




