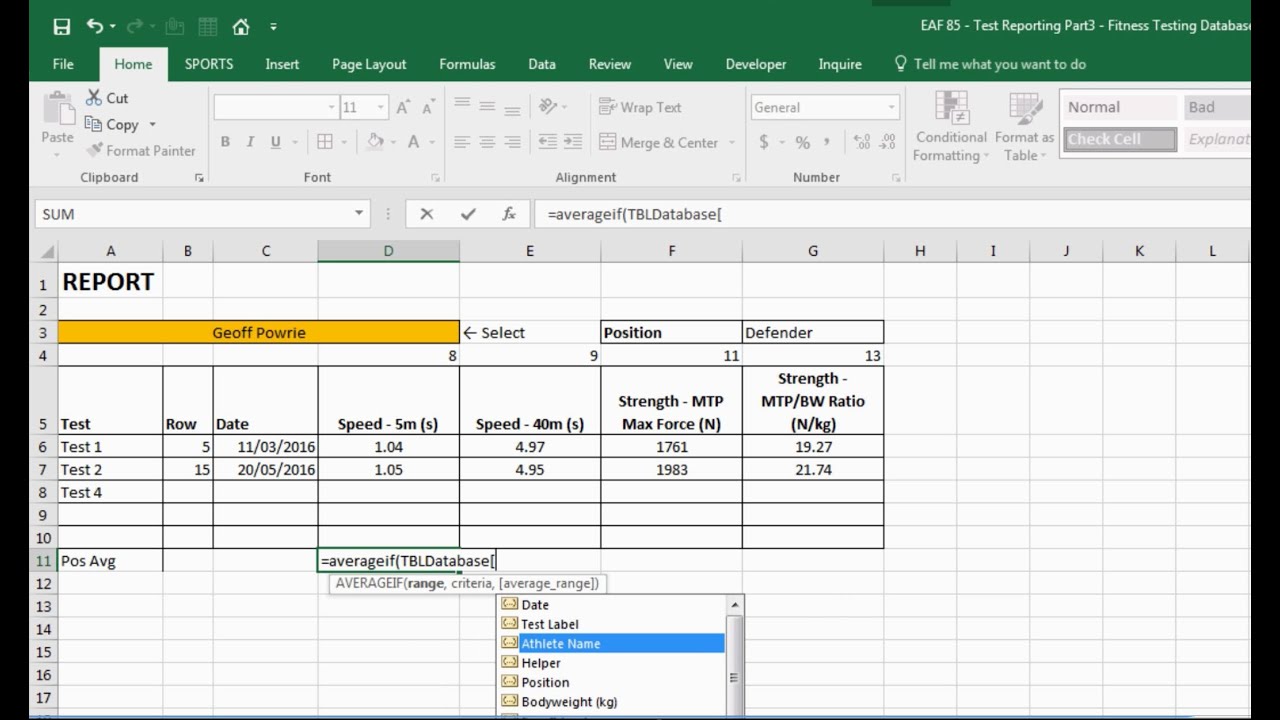
how to create reports in microsoft excel
Microsoft Excel is a valuable tool for businesses and individuals alike, allowing for organized and efficient recording and tracking of information. Among the many features offered by Excel is the ability to create reports, which can help users to visualize and analyze data more effectively. There are a variety of ways to create reports in Excel, and the specific method chosen will depend on the purpose of the report and the types of data being analyzed.
Why reporting is important in Microsoft Excel
Reporting is an essential function in any organization, as it allows for the clear and concise communication of information to relevant parties. In the context of Microsoft Excel, reports can help users to identify trends, track progress, and make informed decisions based on data. Reports can be useful for a range of purposes, from financial documentation and analysis to marketing and sales tracking.
One major advantage to using Excel for reporting is the ability to customize and organize data in a way that suits the specific needs of the user. This can include setting up tables and charts, creating templates, and even using built-in features such as PivotTables to summarize complex data sets.
Types of reports in Excel
There are a variety of ways to create reports in Excel, depending on the specific needs of the user. Some common types of reports include:
– Financial reports: These can range from basic balance sheets and income statements to more complex projections and financial analyses.
– Marketing reports: These can include data on sales trends, customer demographics, and other metrics related to advertising and promotion.
– Performance reports: These can track progress towards specific goals, such as sales targets or production goals.
– Project reports: These can help to keep stakeholders informed about the status of a project, including timelines, budgets, and key milestones.
Regardless of the specific type of report being created, there are several best practices to keep in mind when using Excel. These include organizing data in a logical and consistent manner, using clear and concise labels and headings, and being mindful of formatting and layout to ensure that the report is easy to read and understand.
Therefore, Microsoft Excel offers a powerful suite of tools for creating reports that can be highly valuable for businesses and individuals alike. By understanding the types of reports available and the methods for creating them, users can make the most of this versatile software to track progress, identify trends, and make informed decisions based on data.
Setting up Data for Reporting
Microsoft Excel is commonly used for making reports due to its powerful data analysis and visualization features. However, before creating a report, it is essential to set up data in a well-organized manner. Here are some steps to consider when setting up data for reporting:
Organizing data into tables
One way to set up data for reporting is by organizing it into tables. A well-structured table enables the report creator to quickly identify the required information, sort data, and apply filters. Use meaningful column headers and avoid merged cells to ensure easy data manipulation.
Using appropriate formatting
Appropriate formatting is another crucial step in setting up data for reporting. Ensure consistent formatting across all report tables, including color coding, font size, and style. Use conditional formatting to highlight specific data that requires attention. Additionally, protect the integrity of data by using data validation and drop-down lists to restrict unwanted entries.
Methods for Reporting in Excel
Excel provides several methods for creating reports, including:
Display data in charts
Charts are an excellent way to visualize data and identify patterns or trends quickly. To create a chart, select the data to include, click on the Insert tab, then choose the type of chart you want to use. You can customize the chart’s type, layout, and style by using the options available in the chart editor.
Create a pivot table to organize data
Pivot tables are a powerful tool for summarizing large datasets. They enable the user to manipulate data, sort, filter, and analyze complex data sets with ease. To create a pivot table, select the data and click on the Insert tab, choose the Pivot table option, and select the location for the pivot table.
Separate the data types of your reports
Separating data types into different reports enhances readability and simplifies report creation. Consider grouping data according to its purpose, such as sales reports, marketing reports, and financial reports.
Add page headers
Page headers identify the contents of each page on a report, allowing the reader to navigate the content quickly. To add headers, click on the View tab, choose the Page Layout option, and select the Header & Footer tab to add desired text or logo.
Format and print reports
Formatting and printing reports is the final step in completing a well-organized report. Ensure that headers and footers display correctly, and check that the fonts, colors, and alignment are consistent throughout the report. Check for errors and ensure that the report is easy to read by printing a copy before sharing.
Therefore, creating a well-organized report in Excel requires setting up data in a structured manner and utilizing appropriate visualization methods. By following these steps, report creators can produce useful and visually compelling reports for various purposes.
Creating Pivot Tables
Overview of pivot tables
Pivot tables in Excel are a powerful tool for data analysis and presentation. They enable users to summarize large datasets, manipulate data, sort, filter, and analyze complex data sets with ease. With pivot tables, users can quickly create structured reports, which enables efficient decision-making.
Steps to create a pivot table
To create a pivot table in Excel, follow these simple steps:
1. Select the cells you want to base the pivot table on.
2. Click on the Insert tab.
3. Click on the Pivot table icon.
4. Select the location for the pivot table.
5. Configure the pivot table fields to suit your analysis requirements.
Using pivot tables in data analysis
Pivot tables are an indispensable tool in data analysis. They enable users to query data and analyze it from different perspectives. With pivot tables, users can explore data relationships, trends, and patterns, which are not easily visible when working with raw data. Pivot tables provide a quick and straightforward way to summarize data by categories, subcategories, and related fields.
Benefits of Pivot Tables in Reporting
Pivot tables offer several benefits when creating reports, including:
Efficient summarization of data: Pivot tables enable users to summarize massive datasets into useful and actionable information.
Easy data manipulation: Pivot tables let users manipulate data by sorting and filtering information to meet their analysis requirements.
Quick identification of trends and patterns: Pivot tables enable the quick identification of trends and patterns in data, which facilitates better decision-making.
Flexible reporting: Pivot tables allow users to create flexible reports that can be easily modified based on new analysis requirements.
Better visualization: Pivot tables offer a better way to visualize data, making it easier to understand complex information.
Tips for Working with Pivot Tables
To optimize the use of pivot tables, users should consider the following tips:
Organize data: Ensure that your data is organized with single headers to make it easy to work with pivot tables.
Select relevant fields: Choose only the necessary fields to include in the pivot table for better clarity.
Filter data: Filter data before creating a pivot table to include only relevant data.
Format pivot tables: Format pivot tables to improve readability and provide a professional, well-organized look.
Refresh data: Update pivot tables to reflect any changes to the data source or underlying data.
Therefore, pivot tables in excel provide a powerful tool for analyzing, summarizing, and visualizing data. By following the steps discussed above, users can create effective pivot tables for efficient data analysis and reporting. When used correctly, pivot tables can help users draw insights from data that would otherwise have been missed.
Formatting Pivot Tables
When creating a report in Microsoft Excel, one of the most powerful tools at your disposal is the pivot table. These tables enable you to manipulate, sort, filter, and analyze large data sets with ease. However, formatting pivot tables correctly is essential to ensure that the report is readable and visually appealing. Here are some ways to format pivot tables effectively.
Customizing Pivot Tables
Customizing the formatting of a pivot table involves several steps. One of the most significant steps is to format the values within the table. This involves choosing the appropriate number format to display the data in the desired format, such as currency or percentage. Another step is to add conditional formatting to identify outliers or data that requires attention visually.
Additionally, you can adjust the layout of the pivot table by dragging and dropping fields. You can also add calculated fields and items to the pivot table to perform calculations on the data set. Finally, you can add charts and tables to the pivot table to display the data visually.
Using Built-In Pivot Table Styles
Excel provides several built-in pivot table styles that enable you to format the table quickly and easily. These styles include options to apply different colors, font sizes, and formats to the pivot table. To apply a style, select the pivot table, then click on the Design tab, and choose the desired style in the Pivot Table Styles group.
Additionally, you can create custom styles that incorporate your preferred formatting choices. Creating a custom style involves modifying the pivot table’s formatting options and saving the changes as a new style.
Therefore, formatting pivot tables is an essential step in creating visually compelling reports in Excel. Customizing pivot tables and using built-in styles enable report creators to provide meaningful insights using large data sets. By following the tips outlined in this post, you can create pivot tables that are readable and visually appealing.
Sorting and Filtering Data in Pivot Tables
Pivot tables in Microsoft Excel offer powerful analytical capabilities, making them an indispensable tool for financial analysts, marketers, and other professionals. However, it’s not always easy to make sense of raw data, which is where sorting and filtering options come in handy. By using multiple filters, analysts can quickly identify patterns and extract useful insights from the data.
Using sorting and filtering options
Sorting data in a pivot table is a simple process that enables analysts to organize data by values, rows, or columns. To sort data in a pivot table, select a cell in the column you want to sort, then choose the desired sorting option from the Sort & Filter group in the Analyze tab.
Filtering data is another powerful tool for analyzing data in a pivot table. By using filters, analysts can display or hide specific data and focus on the most relevant information. For instance, filtering by year, month, or day can help identify trends and patterns in a data set. To filter data, select the drop-down arrow in the column header, then select the items you want to include or exclude from the data set.
Applying multiple filters
In some cases, analysts need to apply more than one filter to a pivot table to get the desired results. For instance, filtering by date and sales amount can help identify sales trends for a specific product or region. To apply multiple filters, select the column you want to filter, then click on the drop-down arrow in the column header. Next, select the first filtering option, then select the second option. Continue with this process until you have applied all the necessary filters.
In addition to sorting and filtering options, pivot tables offer several other powerful analytical capabilities, such as grouping, calculated fields, and conditional formatting. By leveraging these tools, analysts can gain deep insights into complex data sets and make informed decisions based on the data.
Therefore, sorting and filtering data in pivot tables is a crucial step in analyzing and interpreting raw data. By using multiple filters and other analytical tools, analysts can extract insights and identify trends that might otherwise go unnoticed. Excel pivot tables offer a range of capabilities that can help professionals in various fields make informed decisions based on the data.
Using Pivot Charts
Pivot charts are a useful tool when it comes to data visualization, especially when dealing with large data sets. They allow users to create visual representations of the data to provide insights into trends and patterns. This section explores how to create and customize pivot charts in Excel.
Creating Pivot Charts
To create a pivot chart in Excel, the first step is to create a pivot table. Once the pivot table is set up, select a cell within the table and go to the Insert tab. From there, click on the PivotChart option and choose where you want the chart to appear. You will then be prompted to select the required fields to display in the menu.
It is important to note that not all chart types work with pivot tables. Statistical charts, combo charts, and treemap charts are a few examples that do not work with pivot tables currently. However, after inserting a column, line, pie, or radar chart, users can pivot it by moving or changing fields using the Excel toolbar. To filter the chart, users can use the slicer or timeline options.
Customizing Pivot Charts
Customizing pivot charts is vital to ensure readability and visual appeal. One way to do this is to change the chart type. Excel provides several chart types, such as bar, line, column, pie, and area charts, that users can choose from based on their needs. Users can also modify the chart’s layout by dragging and dropping fields and formatting the values within the chart using Excel’s number format options.
Another way to customize pivot charts is to add visual elements such as data labels, legends, titles, and gridlines. This helps provide context and clarity to the data being presented. Users can also add conditional formatting to identify data that requires attention and outliers for improved data analysis.
Excel provides several pre-set chart styles to format pivot charts quickly and efficiently. Users can choose from a variety of colors, font sizes, and styles in the pivot chart styles group in the design tab. Additionally, users can create custom styles by modifying the chart’s formatting options and saving them as a new style.
Therefore, using pivot charts is a great way to add data visualizations to large data sets. By following the steps discussed in this section, users can create pivot charts that provide meaningful insights into their data with readability and visual appeal.
Creating Reports with Charts and Graphs
When creating reports, charts and graphs can be highly effective visual aids in presenting data. In Microsoft Excel, there are several chart types to choose from, including column, bar, pie, line, and scatter charts. Pivot charts can also be used for large data sets to analyze patterns and trends. This section will focus on selecting the right chart type and customizing charts and graphs to create effective and visually appealing reports.
Selecting the right chart type
Selecting the right chart type is essential in effectively presenting data. It’s important to choose a chart type that accurately represents the data and highlights trends and patterns. Column and bar charts are best for comparing data sets, while pie charts are useful for showing proportions. Line charts are ideal for demonstrating trends over time, and scatter charts are useful for showing the relationship between two variables.
When selecting a chart type, it’s important to consider the target audience. If presenting to a general audience, it’s important to choose a chart type that is easy to read and understand. Additionally, it’s important to avoid using too much information or cluttering the chart.
Customizing charts and graphs
Customizing charts and graphs helps to improve visual appeal and readability. Excel provides several customization options, including chart type, layout, and title. Users can also add visual elements such as data labels, legends, and gridlines to provide context to the data.
To customize a chart or graph, select the chart and go to the Design tab. From there, users can choose from several pre-set chart styles, modify formatting options, and add visual elements. Additionally, users can customize the chart’s layout, including labels, titles, and axes.
Excel also provides several formatting options for chart values, including number format and color. Customization options help to create more visually appealing and understandable reports for the audience. Finally, it’s important to review the chart or graph to ensure clarity and readability.
Therefore, charts and graphs are important tools when creating reports to present data effectively. Choosing the right chart type and customization options are vital in creating a visually appealing and understandable presentation for the audience. Microsoft Excel provides several chart types and customization options to create reports with charts and graphs.
Creating Reports with Recommended Charts
Overview of Recommended Charts
Creating charts and graphs in Excel can be a time-consuming and daunting task, particularly if you are working with a substantial amount of data. However, Excel offers a feature that makes the process more manageable: recommended charts.
Excel’s recommended charts feature suggests chart types based on the data you select. It analyzes your data and presents a list of chart types that would be suitable for it. This feature saves time and helps you pick the most appropriate chart type for your data.
Creating Reports with Recommended Charts
To create reports using recommended charts, start by selecting the data you want to display. Once selected, go to the Insert tab, and click on Recommended Charts. A dialog box will appear with several chart options. Select the chart type that best suits your data, and Excel will create the chart for you.
Users can choose to customize their recommended charts using the chart design and formatting options offered by Excel. This includes adding elements such as titles, axis labels, and legends, as well as changing the chart style.
Recommended charts are not limited to single data sets. You can use them to compare multiple data sets as well. The process is the same as with a single data set; select the data, go to the Insert tab, and click on Recommended Charts. When the dialog box appears, select the chart type, and Excel will create the chart for you.
One of the most advantageous aspects of recommended charts is that its suggestions are based on the size and complexity of the data you are working with. Suppose you have numerous data sets with several variables or aggregate data from various sources. In that case, Excel’s recommended charts feature becomes increasingly important. By using recommended charts, you can avoid making errors, save time, and express your data in an easily understandable visual format.
Therefore, Excel’s recommended charts feature makes it easy and straightforward for users to create visual representations of their data without being an expert in data visualization. By following the steps outlined above, you can create professional-looking charts and reports that are easy to understand and share.
Creating Reports with Recommended Charts
Overview of Recommended Charts
Excel’s recommended charts feature suggests chart types that are best suited for the data selected by the user. This feature saves time and helps users pick the most appropriate chart type for their data. Excel analyzes the data and presents a list of chart types that would be suitable for it.
Creating Reports with Recommended Charts
To create reports using recommended charts, users should select the data they want to display, go to the Insert tab, and click on Recommended Charts. Excel will then display a dialog box with several chart options. Users should select the chart type that best suits their data, and Excel will create the chart for them.
Users can customize their recommended charts using the chart design and formatting options offered by Excel. This includes adding elements such as titles, axis labels, and legends, as well as changing the chart style.
Recommended charts are not limited to single data sets. They can be used to compare multiple data sets as well. By selecting the data, going to the Insert tab, and clicking on Recommended Charts, users can select the chart type that best suits their data, and Excel will create the chart for them.
Excel’s recommended charts feature is particularly advantageous when dealing with numerous data sets with several variables or aggregate data from various sources. By using recommended charts, users can avoid making errors, save time, and express their data in an easily understandable visual format.
Tips for Efficient Reporting in Excel
To create professional-quality reports using Excel, users should keep the report simple and focused on the most important insights. They should choose the right data and format it in a logical and easy-to-understand manner. Charts and graphs can be used to highlight key trends and insights. Additionally, reports can be combined on a dashboard, timelines or interactive elements can be used, and backups of data reports should be created.
Frequently Asked Questions
Q: What is the recommended charts feature in Excel?
A: The recommended charts feature in Excel suggests chart types that are best suited for the data selected by the user.
Q: How do I create a report using recommended charts in Excel?
A: To create a report using recommended charts in Excel, users should select the data they want to display, go to the Insert tab, and click on Recommended Charts. Excel will then display a dialog box with several chart options. Users should select the chart type that best suits their data, and Excel will create the chart for them.
Q: What tips can help me create professional-quality reports in Excel?
A: Users should keep the report simple and focused on the most important insights, choose the right data and format it in a logical and easy-to-understand manner, and use charts and graphs to highlight key trends and insights. They can also combine reports on a dashboard, use timelines or interactive elements, and create backups of data reports.
Therefore, Excel’s recommended charts feature makes it easy for users to create visual representations of their data without being an expert in data visualization. By following the steps outlined above, users can create professional-looking charts and reports that are easy to understand and share.




