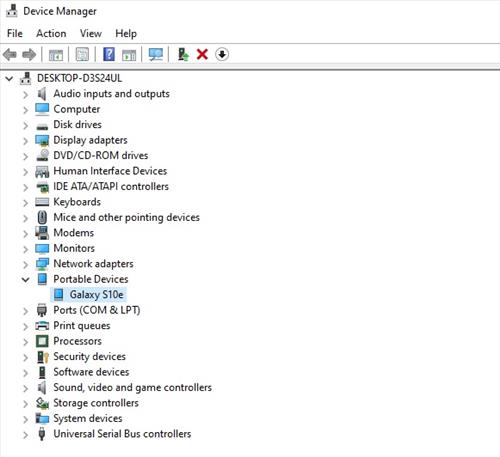
android phone not showing up on pc
Connecting an Android phone to a PC using a USB cable is a common way to transfer files. However, sometimes you may encounter an issue where the PC cannot recognize the phone, leaving you unable to transfer files. This problem can be frustrating, but there are solutions to fix it. In this blog post, we will discuss why your Android phone may not be showing up on your PC and common causes of this issue. Additionally, we will provide solutions to help you get your phone detected by your PC.
Why your Android phone may not be showing up on your PC
There are several reasons why your Android phone may not be showing up on your PC. One common reason is that the USB port on your phone may be damaged or malfunctioning. Another possibility is that the USB port on your PC may be faulty. Additionally, outdated or missing drivers on either your PC or phone can cause this issue. Lastly, your Android phone may be set to charging only mode, which means it will not show up as a device on your PC.
Common causes of this issue
Here are the most common causes of an Android phone not showing up on a PC:
-
A damaged or malfunctioning USB port on the phone or PC.
-
Outdated or missing drivers on the phone or PC.
-
USB cable problems.
-
Phone is set to charging mode only.
-
Security software or firewall settings on the PC blocking the phone.
Now that we know the common reasons behind the issue, let’s move on to the solution part.
Solutions to Android phone not showing up on PC
If your Android phone is not showing up on your PC, try the following solutions:
-
Restart your phone and PC. This will refresh the operating system and remove any corrupt temporary data that may be causing the problem.
-
Use a different USB port or cable to connect your phone to the PC. This will help you to determine if the problem is caused by a faulty USB cord or port.
-
Update or reinstall the USB drivers on your PC. You can do this by going to the manufacturer’s website and downloading the latest drivers for your device.
-
Enable USB Debugging on your phone. To do this, go to Developer Options in your phone’s settings and turn on USB Debugging. This will allow your PC to recognize your phone as a device.
-
Change your phone’s USB connection mode. Go to your phone’s settings and look for the USB connection option. Change it from charging mode to file transfer mode.
-
Check your security software or firewall settings. Sometimes these settings can block your phone from connecting to your PC. Ensure that your phone is allowed in the software settings.
Therefore, if your Android phone is not showing up on your PC, there are ways to fix it. Try the solutions mentioned in this blog post to get your phone detected by your PC, and start transferring your files with ease.
Check Your USB Cable and Port
One of the common reasons why your Android phone is not connecting to your PC or Mac is due to a faulty USB cable or port. Here are some solutions to consider:
Use a New USB Port and Cable
If you have tried connecting your device using a USB cable and it’s not showing up on your computer, then you might want to consider using a different USB port and cable. Sometimes, the USB port or cable that you’re using is damaged or defective, and this prevents your computer from recognizing the device.
Most computers have multiple USB ports, so try connecting your phone to another port to see if it works. If it still doesn’t work, try using a different cable. This can help determine if the problem is with the cable or the USB port.
Restart and Try Another USB Port or Cable
If using a new USB cable and port doesn’t work, try restarting your phone and computer and then reconnecting. This can often help resolve any glitches or issues that may be preventing the connection.
If the connection issue persists, you can also try using a different computer to see if the problem lies with your computer rather than your phone.
Overall, it’s important to check your USB cable and port first when troubleshooting connection issues between your Android phone and computer. By trying out different cables and ports, you can isolate the issue and potentially resolve it quickly.
Update MTP USB Drivers on Your Computer (Windows)
If you have tried using different cables and ports and your Android phone is still not connecting to your Windows PC, the problem may be with the MTP USB drivers. Here are some steps you can take to update these drivers and potentially resolve the connection issue.
Step 1: Find Your Android Device and Update Driver
The first step is to find your Android device in the Device Manager on your Windows computer. Here’s how you can do it:
1. Right-click on the Windows Start button and select Device Manager from the menu.
2. Look for your Android device. If you can’t find it under any relevant driver groups, check the Other devices section.
3. Right-click on your device and choose Update driver.
4. Select the option to Browse my computer for drivers.
5. Click on Let me pick from a list of available drivers on my computer.
6. Choose MTP USB Device and click Next.
Once you have completed these steps, your computer should update the MTP USB drivers, and your phone should then be recognized as a media device.
Step 2: Reinstall Android Device Driver
If updating the MTP USB drivers didn’t work, you may need to reinstall the Android device driver. Here’s how you can do it:
1. Right-click on the Windows Start button and select Device Manager from the menu.
2. Look for the device that is giving the MTP USB Device error.
3. Right-click on the device and select Update driver.
4. Select the option to Browse my computer for drivers.
5. Click on Let me pick from a list of available drivers on my computer.
6. Find your device in the list and choose the Update driver option.
These steps should help you to reinstall the Android device driver and potentially fix any connection issues.
Restart Both Devices, Use Another Port and Cable
If both of these solutions don’t work, you can try restarting both your Android phone and computer and connecting them again. You can also try using another USB port or cable to see if that resolves the issue.
By taking these steps, you can isolate the problem and potentially fix any connection issues between your Android phone and Windows computer. If you continue to experience issues, it may be best to seek further technical assistance to resolve the problem.
Check Your USB Cable and Port
If you’re having trouble connecting your Android phone to your computer, it’s important to check your USB cable and port first. This is one of the most common reasons why your device may not be recognized by your computer. Here are some solutions to consider:
Use a New USB Port and Cable
If you’ve been using the same USB cable and port for a while and your phone suddenly stops connecting to your computer, it could be due to a faulty cable or port. Try using a different USB port or cable to see if this resolves the issue. Most computers have multiple USB ports, so you can easily switch to another one. If this doesn’t work, try using a different cable.
Restart and Try Another USB Port or Cable
Sometimes, the issue can be caused by a software glitch or conflict. When this happens, it’s worth trying a restart and then testing out a different port or cable. Restart both your phone and computer, and then try connecting your phone again.
If the connection issue persists, try using a different computer to rule out any possible issues with your original computer.
Enable USB Debugging Mode on Your Phone
If you’re developing Android apps or using tools like Android Studio, you may need to enable USB debugging mode on your phone. This allows your computer to access and communicate with your phone’s software. Here’s how to enable USB debugging mode:
Step 1: Enable Developer Options
Before you can enable USB debugging mode, you need to enable developer options on your phone. To do this, go to Settings > About phone > Software information, and then tap on the Build number seven times. This will unlock the developer options menu.
Step 2: Enable USB Debugging Mode
Once developer options are enabled, go back to the main Settings menu and select Developer options. Scroll down until you see the USB debugging option, and then toggle it on. You may see a warning message, but you can safely ignore this and select OK.
Change USB Connection to File Transfer or MTP
Another potential issue that can prevent your phone from connecting to your computer is the USB connection type. Sometimes, your phone defaults to a charging-only mode when you connect it to your computer. To fix this, you need to change the USB connection type to File Transfer or MTP:
Step 1: Connect Your Phone to Your Computer
Connect your phone to your computer using a USB cable. If your phone is displaying a charging icon, it means that your USB connection type is set to charging-only.
Step 2: Open USB Settings
Swipe down from the top of your phone’s screen to access the notification panel. Look for the USB options notification, and then tap on it.
Step 3: Change USB Connection Type
When you tap on the USB options notification, you’ll see a list of USB connection types. Select either File Transfer or MTP. This will allow your computer to access your phone’s files and folders.
Therefore, when you experience issues connecting your Android phone to your computer, it’s important to start by checking your USB cable and port. If that doesn’t resolve the issue, you can try enabling USB debugging mode or changing the USB connection type to File Transfer or MTP. By following these simple steps, you should be able to troubleshoot and fix most connection issues between your Android phone and computer.
Check the USB Mode Settings on Your Phone
One of the common reasons why your Android phone may not be connecting to your computer is because of the USB mode settings on your device. Your phone has various connectivity modes available, and each of these has different purposes. If your phone is not set to the correct mode, it might not show up on your computer. Here are some tips to help you check the USB mode settings on your phone.
Check the USB Connection Mode on Your Phone (Windows/Mac)
To check the USB connection mode on your phone, connect your phone to your computer using a USB cable. Pull down the notification bar, and you should see an Android system entry that shows the current connection mode. If the mode is set to charge only, your computer will only see your phone as a charging device. To change the connection mode, tap on the connection mode item and you’ll be taken to the USB Preferences page. From there, you can select the mode appropriate for your needs, such as media transfer.
Another option is to select the mode that-your phone suggest you should use once you plug it into your computer. This may be a pop-up box that appears on your phone when you connect it to your PC, and it may provide you with options for how you want your device to connect. In most cases, one of the modes available will be for file transfer.
Enable Media Device (MTP) Mode
If your computer still doesn’t recognize your phone, you should try enabling Media device (MTP) mode on your phone. This mode allows your phone to connect to your computer as a media storage device, thus making it easy for you to transfer files. Here’s how to enable MTP mode on your phone:
1. Connect your phone to your computer using a USB cable.
2. Swipe down from the top of the phone’s screen to reveal the notifications panel. Look for the “USB options” notification, and then tap on it.
3. You’ll see a list of USB connection types. Select “File transfer” or “Media device (MTP)”.
4. When you choose one of these options, your computer should recognize your phone as a storage device.
5. In some cases, selecting MTP mode can take a while, so you may need to wait for a few minutes for the computer to recognize your device.
By following these simple steps, you should be able to troubleshoot some of the issues you might be experiencing when trying to connect your Android phone to your computer. If the problem persists, you may need to try other solutions, such as checking your USB cable and port, changing the USB connection to File Transfer or MTP, or enabling USB debugging mode on your phone. With a little patience and persistence, you should be able to get your Android phone to connect to your computer smoothly and easily.
Restart Both Your Phone and PC
If you’re having trouble connecting your Android phone to your computer, restarting both devices can often help resolve the issue. Sometimes, a software glitch or conflict can cause connectivity problems, and restarting can clear up any temporary issues. Here’s how to restart your phone and computer:
Step 1: Restart Your Phone
To restart your phone, press and hold the power button until the power menu appears. Select Restart from the options, and then wait for your phone to reboot.
Step 2: Restart Your Computer
To restart your computer, go to the Start menu and select Restart. Alternatively, you can press and hold the power button until your computer shuts down, and then press it again to turn it back on.
Step 3: Reconnect Your Phone to Your Computer
Once both your phone and computer have restarted, reconnect your phone to your computer using a USB cable. Test to see if the connection issue has been resolved.
Try Using a Different PC
If restarting both your phone and computer doesn’t resolve the connection issue, try using a different computer. This will help you rule out any possible issues with your original computer, such as outdated drivers or software conflicts. Follow these steps to connect your phone to a different computer:
Step 1: Install the Required Drivers
If you’re connecting your phone to a different computer for the first time, you may need to install the required drivers. Most Android devices come with drivers pre-installed, but if you’re using a different computer or a different type of phone, you may need to download and install the drivers manually. Check your device’s documentation or the manufacturer’s website for instructions.
Step 2: Connect Your Phone to Your Computer
Connect your phone to the different computer using a USB cable.
Step 3: Follow the Instructions to Connect Your Phone
Once your phone is connected to the different computer, follow the on-screen instructions to connect your phone. Make sure to select the correct USB connection type (e.g. File Transfer or MTP), and ensure that USB debugging mode is enabled if necessary. If the connection issue is resolved on the different computer, the issue may be with your original computer.
Therefore, when you are unable to connect your Android phone to your computer, you should first check your USB connection mode, USB cable, and USB port. If these steps do not resolve the issue, you can enable USB debugging mode or set your USB connection to File Transfer or MTP. Restarting both your phone and computer can also help clear up temporary glitches. If all else fails, try connecting your phone to a different computer to rule out any software or driver issues. By following these steps, you should be able to troubleshoot and resolve most connectivity issues between your Android phone and computer.
Factory Reset Your Phone
When dealing with a malfunctioning Android phone, a factory reset is often the best course of action. However, performing a factory reset is not always easy, and there can be various obstacles that prevent you from resetting your phone. Here are a few methods you can use to reset your phone, and what to do when there are connectivity issues between your phone and computer.
Back up Your Important Data
Before performing a factory reset, it is essential to back up your data to avoid losing important files and documents. You can backup your data to a cloud storage service or manually transfer your files to a computer. Make sure to save all your contacts, messages, media, and any other necessary data before resetting your phone.
Perform a Factory Reset
To perform a factory reset of your Android phone, follow these steps:
-
Open your phone’s Settings app
-
Navigate to System options and tap on “Reset Options”
-
Select “Erase all data (factory reset)”
-
Select “Reset Phone”
-
Enter your phone’s PIN or Password
-
Tap “Erase everything”
This method is ideal for when your phone is functioning correctly. However, if your phone is unresponsive, you can try the below methods to perform a factory reset.
Restart Both Your Phone and PC
When you cannot connect your phone to your computer, restarting both your phone and PC can resolve the issue. Follow these steps to restart both devices:
-
Hold down the power button on your phone until the power menu appears
-
Select Restart from the options, and then wait for your phone to reboot
-
Restart your computer either from the Start menu or by holding down the power button
-
Reconnect your phone to the PC using a USB cable
Try Using a Different PC
If restarting both your phone and computer doesn’t work, try using a different PC. Follow these steps to connect your phone to a different computer:
-
Install the required drivers if they are not installed
-
Connect your phone to the different computer using a USB cable
-
Follow on-screen instructions to connect your phone
By following these steps, you should be able to resolve most connectivity issues between your Android phone and the computer. Remember to back up your data before performing a factory reset, and try restarting both devices or using a different computer if your phone is unresponsive. As always, if you’re unsure or would prefer help from a professional, take your phone to a repair technician who can help you get your phone working like new again.
Contact Your Phone’s Manufacturer
If you’ve tried all the previous steps and are still experiencing connection issues between your Android phone and computer, it’s time to contact your phone’s manufacturer for assistance. Here’s what you need to do:
Reach Out to the Phone’s Manufacturer
Start by contacting your phone’s manufacturer for support. Most manufacturers have a customer support team that can assist you with any issues you’re experiencing. They can help you troubleshoot the problem and guide you through the necessary steps to resolve it. Check the manufacturer’s website for contact information, or reach out to them on social media if that’s an option.
Check Your Warranty
Before contacting the manufacturer, it’s important to check your warranty coverage. If your phone is still in warranty, you may be entitled to free repairs or a replacement if necessary. If your phone is out of warranty, you may need to pay for repairs or replacement. Check your warranty documentation or the manufacturer’s website for details.
When contacting the manufacturer, be sure to provide as much information about the issue as possible. This can include the make and model of your phone, the version of Android it’s running, and any error messages you’ve received. The more information you provide, the easier it will be for the manufacturer to diagnose and resolve the issue.
In some cases, the manufacturer may determine that your phone needs to be repaired or replaced. If this is the case, they will guide you through the necessary steps to get your phone fixed or replaced. This may include sending your phone in for repairs, taking it to an authorized service center, or getting a replacement phone shipped to you.
Therefore, connectivity issues between your Android phone and computer can be frustrating, but there are several steps you can take to troubleshoot and resolve the issue. Start by checking your USB connection mode, cable, and port. If that doesn’t work, try enabling USB debugging mode or setting the USB connection to File Transfer or MTP. Restarting both your phone and computer can also help clear up temporary glitches. If all else fails, try connecting your phone to a different computer or contacting your phone’s manufacturer for support. By following these steps, you can get your phone and computer working together again in no time.
Conclusion
Therefore, there are several reasons why your Android phone may not be showing up on your computer, including faulty USB ports, glitchy drivers, and even faulty USB settings on your phone. Thankfully, there are also several solutions to this problem. By trying different USB cables, ports, and connection modes, as well as enabling USB debugging mode and restarting both your phone and computer, you can troubleshoot and fix many common connectivity issues.
If these solutions don’t work, it may be time to contact your phone’s manufacturer for support. They can guide you through more advanced troubleshooting steps and help you get your phone and computer working together again.
Final Thoughts on Fixing Your Phone Not Showing Up on PC
If you’re experiencing connectivity issues between your Android phone and computer, don’t panic. There are many steps you can take to troubleshoot and resolve the issue, from checking your USB connection mode to contacting your phone’s manufacturer for support. As long as you stay patient and persistent, you can get your phone and computer working together again in no time.
FAQs on Fixing the Issue
Q: Why is my Android phone not showing up on my PC?
A: There are several reasons why this might be happening, including faulty USB ports, glitchy drivers, and even faulty USB settings on your phone.
Q: How can I fix my Android phone not showing up on my PC?
A: Some common solutions include trying a different USB cable or port, enabling USB debugging mode, and restarting both your phone and computer. If these solutions don’t work, you may need to contact your phone’s manufacturer for support.
Q: What should I do if my phone is still not showing up on my PC after trying all these solutions?
A: If you’ve tried all the usual troubleshooting steps and are still experiencing connectivity issues, it’s time to contact your phone’s manufacturer for more advanced support. They can guide you through the necessary steps to diagnose and resolve the issue.




