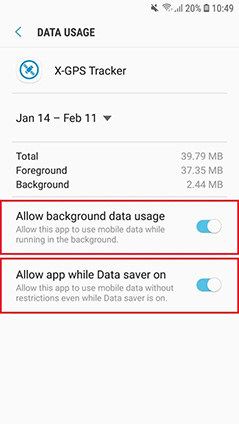
fix verizon visual voicemail not working
When it comes to accessing voicemails and messages on your mobile device, Verizon’s Visual Voicemail service can be a convenient solution. However, there may be times when users encounter issues with accessing their messages or receiving notifications. In this blog, we will discuss some common issues that Verizon Visual Voicemail users face and provide some troubleshooting tips to resolve them.
Overview of Verizon Visual Voicemail and common issues
Verizon’s Visual Voicemail is a service that allows users to access their voicemails in a visual format. This means that users can see a list of their messages and choose which ones to listen to or delete, without having to call a voicemail inbox and listen to all messages in order. However, there are some common issues that users face when using this service, such as:
– Difficulty accessing messages or the visual voicemail application itself
– Not receiving voicemail notifications
– Poor call quality when listening to voicemail messages
– Disappearing visual voicemail or messages
If these issues sound familiar, don’t worry – there are troubleshooting steps you can take to address them.
Troubleshooting steps for Verizon Visual Voicemail issues
If you are facing issues with Verizon Visual Voicemail, there are some simple troubleshooting steps you can take to resolve them. These include:
1. Check your mobile data connection:
One of the most common reasons why Visual Voicemail may not be working is due to a poor mobile data connection. Make sure that your mobile data is turned on and that you’re able to access data with Wi-Fi turned off. This will ensure that the Visual Voicemail application is able to connect to Verizon’s cellular data network.
2. Make sure the Visual Voicemail application is up to date:
Another common reason for Visual Voicemail issues is an outdated application. Make sure that the Visual Voicemail application is up to date by checking for updates in the app store.
3. Clear the Visual Voicemail application cache:
Clearing the cache of the Visual Voicemail application can also help to resolve issues. To clear the cache, go to Settings > Apps > Visual Voicemail > Storage > Clear cache.
4. Reset the Visual Voicemail application:
If all else fails, resetting the Visual Voicemail application can often solve issues. To reset the application, go to Settings > Apps > Visual Voicemail > Storage > Clear data.
Therefore, if you are facing issues with Verizon Visual Voicemail, there are some simple troubleshooting steps you can take to address them. By checking your mobile data connection, ensuring the application is up to date, clearing the cache, or resetting the application, you can get back to accessing your voicemails in no time.
Troubleshooting Visual Voicemail Video
In the video “Troubleshooting: Visual Voicemail,” Verizon provides quick tips to help fix any issues users might be experiencing with their Visual Voicemail service. If you’re having issues accessing your messages or not receiving voicemail notifications, this video provides some easy steps to follow:
Check your mobile data connection
One of the most common causes of Visual Voicemail issues is a weak or nonexistent cellular data connection. The Visual Voicemail application requires a connection to Verizon’s data network, so make sure that mobile data is turned on and that you’re able to access data with Wi-Fi turned off. Checking your data connection is the first step to take when experiencing issues with Visual Voicemail.
Reset your Visual Voicemail application
If you’ve checked your mobile data connection and it’s working properly, try resetting your Visual Voicemail application. This is a simple solution that can often fix any problems you’re experiencing with the app. To reset the application, first close the app and then reopen it. If this doesn’t work, try rebooting your device.
Delete and reinstall Visual Voicemail
If resetting the application doesn’t fix the issue, try deleting the app and then reinstalling it. This can fix any issues related to the app itself. Keep in mind that deleting the application will delete any saved voicemails, so make sure to save any important messages before taking this step.
Contact Verizon support
If all else fails, contact Verizon support for additional assistance. They have a voice mail support page where you can get help on setting up or using voicemail. It’s important to note that some issues may require help from a technician, so don’t hesitate to reach out to Verizon support for assistance.
Overall, if you’re having issues with Visual Voicemail, there are easy solutions to try before reaching out to support. Checking your data connection, resetting or reinstalling the app, and contacting Verizon support are all steps you can take to fix any issues you’re experiencing.
Clear Data and Force Stop of the App
Step by step guide to force stop and clear data to fix Visual Voicemail not working issue
If you’re experiencing issues with your Visual Voicemail not working as expected, clearing data and force stopping the app may help resolve the problem. This technique can be applied to most phones, and it’s a quick and easy process that can help fix most common issues.
To start, locate the Visual Voicemail app on your device. On most phones, this can be found under Settings > Apps > Visual Voicemail. Once you find the app, follow these steps to force stop and clear data:
1. Tap on the app to open it.
2. Once you’re in the app, go to the app’s settings and tap Force Stop. This will stop the app from running in the background.
3. Next, go to Storage > Clear Data. This will delete all the data saved in the app, including any saved messages. Make sure to save any important messages before you proceed.
4. After you’ve verified these changes, close and reopen the Visual Voicemail app.
5. You’ll be prompted to follow a series of steps to set up the app again. Follow these steps, and then test to make sure the issue is fixed.
Clearing data and force stopping the app can help fix many issues related to the Visual Voicemail app, such as missing notifications, stuck messages, and more. Keep in mind that you’ll need to set up the app again after clearing the data, but this process is straightforward and easy to complete.
If you’ve tried this solution and the issue persists, check to make sure that call forwarding isn’t active on your device. Call forwarding can interfere with the operation of Visual Voicemail, so it’s important to turn it off if you’re experiencing issues. If turning off call forwarding doesn’t resolve the issue, try resetting the voicemail app or contacting Verizon support for additional assistance.
Therefore, clearing data and force stopping the Visual Voicemail app is a simple step you can take to try to resolve issues you may be experiencing with the app. By following the steps outlined above, you can quickly and easily reset the app and get back to enjoying your voicemail messages.
Enable All Permissions
If you’re experiencing issues with Visual Voicemail, such as not receiving notifications or message access, it may be due to a lack of permissions on your device. To restore functionality, it’s important to enable all permissions for the My Verizon Services app in your phone settings. Here are the steps to follow:
Step 1: Open Phone Settings
The first step is to open the settings app on your device. This can typically be found on your home screen or in the app drawer.
Step 2: Navigate to App Settings
Once you’re in the settings app, look for the section labeled “Apps,” “Applications,” or “App Management.” This is where you’ll find all of the installed apps on your device.
Step 3: Locate My Verizon Services App
Scroll through your list of apps until you find the My Verizon Services app. Tap on the app to go to its settings page.
Step 4: Enable Permissions
Once you’re on the My Verizon Services app settings page, look for the “Permissions” section. Tap on this section to see a list of permissions that the app uses, such as access to your microphone, camera, or contacts.
Ensure that all permissions are turned on for the My Verizon Services app. This includes permission for accessing your phone’s storage, calling and messaging functions, and your device’s location.
Step 5: Restart the Visual Voicemail app
After enabling all permissions for the My Verizon Services app, restart the Visual Voicemail app. This can be done by closing the app and then reopening it.
By enabling all permissions for the My Verizon Services app, you should be able to restore Visual Voicemail functionality. If you’re still experiencing issues, try restarting your device or contacting Verizon support for additional assistance.
Therefore, enabling all permissions for the My Verizon Services app is a key step in troubleshooting Visual Voicemail issues. By following these steps, you can ensure that the app has the necessary access to function properly and restore message access and notification functionality.
Upgrade IOS and Update Apps
Upgrade your phone to the latest IOS and update all apps to their latest versions
If you’re experiencing issues with accessing messages and voicemails through Visual Voicemail, it might be time to upgrade your phone’s operating system (IOS) and ensure that all apps, including My Verizon Services app, are up to date. This simple troubleshooting step can help to ensure that your device is compatible with Visual Voicemail and has the necessary updates for optimal functionality. Here’s how to upgrade your IOS and update your apps:
Upgrade to the latest IOS
The first step in upgrading your phone’s operating system is to check if there is a new update available and to download it. Here’s how to do it:
– Go to the settings app on your device
– Click on General
– Click on Software Update
– If there is an update available, click on Download and Install
– It’s essential to have a stable Wi-Fi connection to complete the update process
Once the upgrade is complete, your device will restart. After that, you’ll need to wait for the apps to update.
Update all apps to their latest versions
Once you’ve upgraded to the latest IOS, it’s important to ensure that all apps, including My Verizon Services app, are up to date. Here’s how to do it:
– Open the App Store on your device
– Tap on the updates tab at the bottom of the screen
– Look for any app updates
– If My Verizon Services app has an update available, tap the “Update” button located next to the app
– Let the app update process complete
Once the update process is finished, restart your device, and open the My Verizon Services app to make sure it’s working correctly. After ensuring that the app is functioning correctly, you can then check if Visual Voicemail is also working as expected.
Therefore, upgrading your phone to the latest IOS and ensuring that all apps are up to date is an essential troubleshooting step to ensure that Visual Voicemail is working properly. Outdated apps, including My Verizon Services app, can cause compatibility problems, and updating them can help restore the functionality of Visual Voicemail. This is a quick and easy process that you should do periodically to ensure that your device is running optimally.
Reset Network Settings
Step by step guide on how to reset the network settings of your phone to fix Visual Voicemail not working issue
If you’re still experiencing issues with Visual Voicemail, even after enabling all permissions for the My Verizon Services app and following other troubleshooting steps, resetting your network settings might be a solution. This can help reset any network-related settings that may be causing the issue. Here’s how to reset your network settings on both Android and iOS devices.
Reset Network Settings on Android
Step 1:
Open the settings app on your Android device.
Step 2:
Scroll down and tap on the “System” option.
Step 3:
Select the “Reset options” option.
Step 4:
Tap the “Reset Wi-Fi, mobile & Bluetooth” option.
Step 5:
Confirm that you want to reset your network settings.
Step 6:
Restart your device and check if Visual Voicemail is working now.
Reset Network Settings on iOS
Step 1:
Open the settings app on your iOS device.
Step 2:
Tap on “General” followed by “Reset.”
Step 3:
Select “Reset Network Settings.”
Step 4:
Enter your passcode if prompted and confirm the reset.
Step 5:
Restart your device and check if Visual Voicemail is working now.
Conclusion
Resetting your network settings on your Android or iOS device can often help fix issues with Visual Voicemail. It’s important to note that this will erase all saved Wi-Fi passwords and Bluetooth connections on the device, so you’ll need to re-enter them after the reset. But, if Visual Voicemail still isn’t working after attempting all other troubleshooting steps, a network reset may be your best solution. Hopefully, by following these simple steps, you can successfully fix any network-related issues with Visual Voicemail and enjoy seamless access to your voicemail messages once again!
Reset or Change PIN
Instructions on how to reset/change your Visual Voicemail PIN
If you’re having trouble accessing your Visual Voicemail messages due to a forgotten PIN, don’t worry! You can easily reset or change your PIN to regain access to your voicemail. Here’s a step-by-step guide on how to reset or change your Visual Voicemail PIN.
Reset Your PIN
To reset your PIN, follow these steps:
1. Open the My Verizon app and tap on “More” at the bottom.
2. Select “Reset Voicemail PIN” from the menu options.
3. Enter your Verizon account’s password and tap on “Next.”
4. Follow the prompted steps to verify your identity and reset your PIN.
5. Once complete, try accessing your Visual Voicemail to confirm the reset was successful.
If you don’t have the My Verizon app, no worries! Follow these steps instead:
1. From your phone, dial *611.
2. Follow the prompts to select the option to reset your voicemail PIN.
3. Enter your billing zip code when prompted.
4. Follow the prompted steps to verify your identity and reset your PIN.
5. Once complete, try accessing your Visual Voicemail to confirm the reset was successful.
Change Your PIN
To change your PIN, follow these steps:
1. Open the My Verizon app and tap on “More” at the bottom.
2. Select “Security” from the menu options.
3. Tap on “Manage Voicemail Password” and enter your current PIN.
4. Enter and confirm your new PIN.
5. Once complete, try accessing your Visual Voicemail to confirm the change was successful.
If you don’t have the My Verizon app, follow these steps instead:
1. From your phone, dial *86.
2. Follow the prompts to access your Visual Voicemail.
3. Press “4” from the main menu.
4. Follow the prompted steps to change your PIN.
5. Once complete, try accessing your Visual Voicemail to confirm the change was successful.
Therefore, resetting or changing your Visual Voicemail PIN is simple and can be done in just a few easy steps. Whether you use the My Verizon app or dial *611 or *86 from your phone, regaining access to your voicemail is just a few clicks or taps away.
Voicemail App
How to open Voicemail app and find voicemail
If you’re having trouble accessing your voicemail messages, the first step is to try opening the Voicemail app. This should give you access to all of your saved messages and allow you to listen to them. Here’s a step-by-step guide on how to open the Voicemail app on both Android and iOS devices.
Open Voicemail App on Android
Step 1:
Unlock your Android device and navigate to the “Phone” app.
Step 2:
Tap the three dots in the top right corner of the screen, then select “Voicemail” from the drop-down menu.
Step 3:
This will open the Voicemail app and display a list of all your saved voicemail messages. Simply tap on the message you want to listen to, and it will begin playing.
Open Voicemail App on iOS
Step 1:
Unlock your iOS device and navigate to the “Phone” app.
Step 2:
In the bottom right corner of the screen, you’ll see a “Voicemail” icon. Tap on this icon to open the Voicemail app.
Step 3:
This will display a list of all your saved voicemail messages. Simply tap on the message you want to listen to, and it will begin playing.
Find Voicemail on Android and iOS
Once you’ve opened the Voicemail app on your device, you should be able to easily find all of your saved messages. They will typically be listed in chronological order, with the most recent messages appearing at the top. Here are some additional tips for finding specific voicemail messages on both Android and iOS devices.
Android:
– Use the search bar at the top of the Voicemail app to search for specific keywords or phrases.
– Swipe left or right on a message to quickly delete it or call the person who left the message.
– Tap and hold on a message to bring up additional options, such as saving it as a voicemail greeting.
iOS:
– Use the search bar at the top of the Voicemail app to search for specific keywords or phrases.
– Swipe left or right on a message to quickly delete it or mark it as unread.
– Tap on the blue “i” icon next to a message to view additional details, such as the date and time it was received.
Therefore, accessing your voicemail messages is an important function of your mobile device, and hopefully, this guide has helped you do just that. Whether you’re on an Android or iOS device, the steps for opening and finding your voicemail messages are relatively straightforward. However, if you’re still having issues with your voicemail service, be sure to reach out to your mobile carrier for further assistance.
Download My Verizon App
Guide on how to download and use the My Verizon app to help restore Visual Voicemail functionality
If you’re having trouble with Visual Voicemail on your Verizon device, using the My Verizon app can help you troubleshoot and fix some of the most common issues. Here’s a straightforward guide on how to download and use the My Verizon app to help restore Visual Voicemail functionality.
Step 1: Download the My Verizon app
The first step in using the My Verizon app to troubleshoot Visual Voicemail issues is to download the app itself. The My Verizon app is available for both iOS and Android devices and can typically be downloaded from the App Store or Google Play. Simply search for “My Verizon” and select the appropriate app to download.
Step 2: Sign in to your Verizon account
Once you’ve downloaded the My Verizon app, the next step is to sign in to your Verizon account. This will give you access to all of your account information and allow you to manage your services, including Visual Voicemail.
Step 3: Navigate to the Visual Voicemail menu
Once you’re signed in to the My Verizon app, navigate to the Visual Voicemail menu. This menu will give you access to a variety of settings and options that can help you troubleshoot and resolve issues with your Visual Voicemail service.
Step 4: Troubleshoot issues
Once you’re in the Visual Voicemail menu, you can start troubleshooting any issues you may be experiencing with your service. Some of the most common issues include:
– Connectivity issues, such as problems connecting to the Verizon network.
– App-related problems, such as issues with the Visual Voicemail app itself.
– Phone-related problems, such as issues with your phone’s settings or firmware.
To troubleshoot these issues, the My Verizon app offers a variety of options, including resetting the Visual Voicemail app, checking your phone’s network settings, and more.
Step 5: Contact Verizon support if necessary
If you’ve tried troubleshooting your Visual Voicemail issues using the My Verizon app and haven’t been successful, the next step is to contact Verizon support directly. Verizon support can provide additional assistance and help you resolve any ongoing issues you may be experiencing with your Visual Voicemail service.
Therefore, if you’re having trouble with Visual Voicemail on your Verizon device, using the My Verizon app can be a simple and effective way to troubleshoot and resolve those issues. By following the steps outlined in this guide, you should be able to download and use the My Verizon app to get your Visual Voicemail service up and running again.
Voicemail App
How to open Voicemail app and find voicemail
Accessing voicemail messages is an essential function of any mobile device. If you are having trouble accessing your voicemail messages, the first step is to try opening the Voicemail app. Here is a step-by-step guide on how to open the Voicemail app on Android and iOS devices.
Open Voicemail App on Android
-
Step 1: Unlock your Android device and navigate to the “Phone” app.
-
Step 2: Tap the three dots in the top right corner of the screen, then select “Voicemail” from the drop-down menu.
-
Step 3: This will open the Voicemail app and display a list of all your saved voicemail messages. Simply tap on the message you want to listen to, and it will begin playing.
Open Voicemail App on iOS
-
Step 1: Unlock your iOS device and navigate to the “Phone” app.
-
Step 2: In the bottom right corner of the screen, you’ll see a “Voicemail” icon. Tap on this icon to open the Voicemail app.
-
Step 3: This will display a list of all your saved voicemail messages. Simply tap on the message you want to listen to, and it will begin playing.
Find Voicemail on Android and iOS
Once you have opened the Voicemail app on your device, you should be able to easily find all of your saved messages. Here are some additional tips for finding specific voicemail messages on both Android and iOS devices.
Android:
-
Use the search bar at the top of the Voicemail app to search for specific keywords or phrases.
-
Swipe left or right on a message to quickly delete it or call the person who left the message.
-
Tap and hold on a message to bring up additional options, such as saving it as a voicemail greeting.
iOS:
-
Use the search bar at the top of the Voicemail app to search for specific keywords or phrases.
-
Swipe left or right on a message to quickly delete it or mark it as unread.
-
Tap on the blue “i” icon next to a message to view additional details, such as the date and time it was received.
Conclusion
Summary of troubleshooting tips and next steps for further assistance.
So, if you are having issues accessing your messages or voicemails, start by checking your mobile data connection. The Visual Voicemail Application requires a connection to your cellular data network, so make sure your mobile data is turned on and you are able to access data with Wi-Fi turned off.
If you have tried these troubleshooting tips and are still experiencing issues with your voicemail service, be sure to reach out to your mobile carrier for further assistance. They will be able to provide you with additional troubleshooting steps or escalate the issue to their technical support team.




