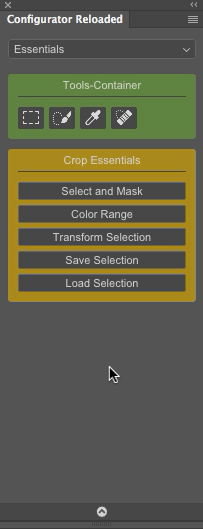
custom photoshop panels
Photoshop is a powerful tool that has a lot of features and tools that can be overwhelming and cluttering to a user. Custom Photoshop panels are one way to manage the workspace by providing a way to quickly access commonly used tools and functions. This blog post will discuss the benefits of using custom panels in Photoshop and how they work.
Benefits of using Custom Photoshop Panels
Custom Photoshop panels offer a variety of benefits to users, such as:
– Improved productivity: With everything at their fingertips, users can work faster and complete tasks more efficiently.
– Tailored workspace: Custom panels allow users to personalize their workspace with the tools and features they use the most.
– Reduced clutter: Custom panels help to declutter the workspace by removing unused tools and features.
– Better organization: Custom panels give users the ability to categorize and group tools by function or project, making it easier to find what they need.
Overview of how Custom Photoshop Panels work
Custom Photoshop panels are created by the user and can be saved for future use. Users can create panels by selecting a set of tools or functions that they use frequently and grouping them together. This can be done by dragging panels from the Panel Bin to create a custom panel or by selecting “New Panel” from the Panel fly-out menu.
Once a panel is created, users can add tools and functions to it by dragging them from the Tools panel or by selecting them from the menus. The panel can be resized and rearranged to fit the user’s needs and preferences.
Custom panels can be saved for future use by selecting “Save Panel” from the Panel fly-out menu. The panel will be saved as a .xml file that can be loaded in future sessions by selecting “Load Panel” from the same menu.
Therefore, custom Photoshop panels are a great way to manage the workspace and improve productivity. They offer users a way to personalize their workspace, reduce clutter, improve organization, and access commonly used tools and functions quickly. With custom panels, users can tailor their workspace to fit their needs and preferences, making it easier to work efficiently and effectively.
Getting Started with Custom Photoshop Panels
Installing and setting up Custom Photoshop Panels
Photoshop is an incredibly powerful photo editing software that is widely used by creative professionals around the world. One of the great things about Photoshop is its flexible user interface, which can be customized to suit your individual needs. This includes the ability to create custom panels, which can make working with Photoshop even more efficient.
To get started with custom panels, you’ll first need to download and install a panel management extension. There are a number of extensions available for Photoshop, such as Adobe Configurator or DTP Tools Panels, which allow you to create your own custom panels.
Once you have installed the panel management extension, you can start creating your own custom panels. This involves selecting the tools and functions that you use most frequently and grouping them together in a panel. You can also add custom buttons and menus to your panels, allowing you to automate repetitive tasks and speed up your workflow.
Understanding the user interface and tools
Before you can create custom panels, it’s important to have a good understanding of the Photoshop user interface and the tools and functions that are available to you. The Photoshop interface is made up of a number of elements, including the menu bar, the options bar, the toolbox, and the panels.
The menu bar contains a range of commands and options that are organized into various menu categories, such as File, Edit, Image, Layer, Select, Filter, View, Window, and Help. The options bar displays the current settings for the currently selected tool, such as the brush size or opacity.
The toolbox contains a range of tools for selecting, painting, retouching, and modifying images. These tools are organized into various groups, such as Selection, Crop and Slice, Retouching, Painting, Drawing and Type, 3D, Navigation, and more. You can switch between tools by selecting them in the toolbox or by using keyboard shortcuts.
Finally, the panels display a range of information and controls that allow you to manipulate images and perform various tasks. There are many different panels available in Photoshop, including Layers, Channels, Adjustments, Properties, Brushes, Swatches, History, and more. You can also create your own custom panels, as described above.
Overall, getting started with custom panels in Photoshop can seem a little daunting at first, but with a little practice and experimentation, you’ll soon be able to create a user interface that suits your individual needs and speeds up your workflow. Remember to take the time to learn and understand the basics of the Photoshop interface and tools, and don’t be afraid to try new things and customize your environment to suit your needs.
Creating a Layout for Your Custom Photoshop Panel
How to Add Rows and Columns to Your Panel
Once you have installed the panel management extension, you can start to create your custom panel by adding rows and columns. These will provide the structure for your panel and allow you to arrange the tools and functions that you use most frequently.
To add rows and columns to your panel, simply select the panel management extension from the Photoshop menu (such as Adobe Configurator or DTP Tools Panels) and choose the option to create a new panel. From here, you can specify the number of rows and columns you would like to use in your panel.
Once you have added your rows and columns, you can start populating your panel with the tools and functions that you use most frequently. You can do this by using the drag-and-drop interface provided by the panel management extension. Simply select the tool or function you would like to add from the toolbox or panel and drag it onto your custom panel.
Designing the Perfect Layout for Your Specific Workflow Needs
When designing your custom panel, it’s important to consider your specific workflow needs. This may involve grouping similar tools and functions together, or it might mean placing frequently used tools in a prominent position.
To design the perfect layout for your custom panel, start by considering which tools and functions you use most frequently. This might include tools for selecting and cropping images, or functions for adjusting color and contrast.
Once you have identified your most frequently used tools and functions, group them together and arrange them on your custom panel. You may find it helpful to experiment with different layouts and configurations until you find one that works best for you.
Remember, the great thing about custom panels is that they can be fully customized to suit your individual needs. Don’t be afraid to try out different layouts and configurations until you find one that works perfectly for you.
So, creating custom panels in Photoshop can be a powerful tool for optimizing your workflow and improving your productivity. By following these simple steps for creating a layout for your panel, you can create a user interface that is tailored to your specific needs and that makes working in Photoshop more efficient and enjoyable.
Adding Buttons and Assigning Tools to Your Custom Photoshop Panel
How to add buttons to your panel
Creating a custom Photoshop panel involves grouping frequently used tools and functions together into a panel. You can also add buttons to execute specific tasks within your panel. To add buttons to your panel, select the “Button” option from the “Create New Panel” dialog box. You can then drag and drop each button where you want it to appear on your panel.
Once you’ve added buttons, you can then assign specific tools, menu items, actions, or brushes to them. This can be done by clicking on the button and selecting an action from the dropdown menu. You can also assign keyboard shortcuts to the button to further increase your efficiency.
Assigning specific tools, menu items, actions, and brushes to your buttons
To assign specific tools, menu items, actions, or brushes to your buttons, simply right-click on the button and select “Edit Button”. From here, you can specify what the button does when clicked, such as selecting a specific tool or executing a specific action. You can also customize the appearance of your button, including its size, color, and style.
When assigning tools to buttons, it’s important to consider the workflow of your specific project. A button that enables quick access to a specific tool or action can save time and improve efficiency, especially when working on large or complex projects.
Another important consideration is organization. You can group multiple buttons into a single panel for easier access to frequently used actions and tools. This can be particularly useful for tasks that involve multiple steps or tools.
Therefore, adding buttons and assigning tools to your custom Photoshop panel can greatly improve your workflow and efficiency. By grouping frequently used tools together and adding buttons to execute specific actions, you can streamline your workflow and save time during your creative process. Additionally, customizing your panel to your specific project workflow can further improve your experience while using Photoshop.
Adding Preset Looks and Effects to Your Custom Photoshop Panel
Photoshop allows users to save and organize their frequently used settings, also known as presets, to improve their workflow efficiency. With the use of a custom Photoshop panel, users can easily access their presets and make quick adjustments without the need to search through the menus. This blog post will discuss how to add preset looks and effects to your custom Photoshop panel and how to customize them to fit your specific needs.
How to add preset looks and effects to your panel
To add preset looks and effects to your custom Photoshop panel, the first step is to save and organize them in the default preset location. Once the presets are saved in the appropriate folder, they will appear at the bottom of the panel menu after restarting Photoshop. From here, you can create a new panel or add the presets to an existing one.
To add a new preset, click on the “Create New Preset” button at the bottom of the Presets panel. This will open a dialog box where you can select the desired settings for your preset, including adjustment layers, filters, and color adjustments. You can also rename the preset to a more descriptive name for easy reference.
To add the preset to your custom panel, drag and drop the preset into the panel. You can then arrange the presets in any order you prefer and customize the appearance of your panel, including its size, color, and style.
Customizing the presets to fit your specific needs
While the default presets can be useful, customizing your presets to fit your specific project needs can greatly improve your workflow efficiency. To customize a preset, simply select it from the Presets panel and make the desired adjustments. Once you’ve made the changes, click the “Update Preset” button at the bottom of the panel to save your changes.
You can also customize multiple presets at once by grouping them together and applying a specific adjustment. This can be useful when you have multiple images that require similar tonal or color adjustments.
Additionally, you can create your own preset looks and effects by using the various adjustment layers, filters, and color adjustments available in Photoshop. Once you have created your custom preset, save it to the appropriate folder to add it to your custom panel.
Therefore, customizing your Photoshop presets and adding them to a custom panel can greatly improve your workflow efficiency. By having quick access to frequently used settings and adjustments, you can save time and focus on the creative aspects of your project. With the ability to customize and create your own presets, you can create a unique and personalized panel that fits your specific project needs.
Exporting and Importing from the Custom Photoshop Panel Menu
How to export and import your Custom Photoshop Panel designs
After creating a custom Photoshop panel with all the required tools for a specific workflow, you may want to export it, so it’s available in other Photoshop installations or for backup purposes. Fortunately, Photoshop makes it simple to export and import custom panels.
To export your custom panel, first, open Photoshop and click on “Edit” from the menu bar. From the drop-down menu, select “Presets” and then “Export/Import Presets.” In the next window, choose “Export Presets.” Here, you’ll see a list of available presets to export from the “Export” dialog box. Select the custom panel, you want to export, and click “Save.”
To import a custom panel that was exported from another installation, simply select “Import Presets” from the “Edit” menu in Photoshop and choose the previously saved preset file (.panel extension). The imported panel will appear in the “Window > Extensions” menu.
Sharing your panels with others and importing pre-made panels to speed up your workflow
Sharing your custom panels is an excellent way to speed up workflow for yourself and others. With a saved custom panel, anyone can easily import it and take advantage of the tool and function groups. You can either share the panel with others by distributing the exported .panel file, or you can install the panel as part of a package distributed in the Adobe Exchange.
If you’re new to creating custom Photoshop panels, you can also begin with importing pre-made panels to your Photoshop installation. Many online communities provide free custom panels that are designed to offer quick access to frequently used tools. You can search for pre-made panels to import and use on the internet, or use the Adobe Exchange, which is a market for design assets, extensions, and other related content.
Therefore, custom panels are an effective way to streamline your workflow when using Photoshop. They help in grouping frequently used tools and functions together, enabling quick access to frequently used actions and tools. With the Photoshop feature to export and import custom panels, sharing, and collaborating with others in different projects, teams or companies is made easier.
The Benefits of Configurator Reloaded versus Custom Panel
Configurator Reloaded for Photoshop is a powerful tool that allows users to create their own custom panels, making workflows more efficient by grouping frequently used tools and functions together in one location. As an alternative, users can also use the Custom Panel feature in Photoshop to create custom panels. While both tools offer similar functionality, Configurator Reloaded offers additional features that make it a better option in many cases.
Overview of Configurator Reloaded features
The Configurator Reloaded tool offers a range of features that make it a powerful and flexible tool for creating custom Photoshop panels. These features include:
-
Ability to create custom panels using a simple drag-and-drop interface
-
Easy integration with Photoshop CC 2015 and above
-
Ability to create and save multiple custom panels for different workflows
-
Flexible layout options, including the ability to easily adjust panel and group size and add custom images to the panel layout
-
Custom icon creation and management capabilities
-
Support for a wide range of file formats, including PNG, GIF, and JPG
-
Built-in tools for adding and removing files and folders
-
Ability to save custom panels to the Adobe Exchange for easy sharing with others
-
One-time payment for the full version and free updates
Comparison between Configurator Reloaded and Custom Panel
While the Custom Panel feature in Photoshop offers similar functionality to Configurator Reloaded, there are several key differences.
First, Configurator Reloaded offers a much simpler and more streamlined interface for creating custom panels. Users can easily drag and drop tools and functions to create custom workflows, and the panel creation process is fast and intuitive.
In contrast, Custom Panel requires users to build their panels from scratch using Photoshop’s complex scripting language. This process can be time-consuming and difficult, particularly for users unfamiliar with Photoshop’s scripting tools.
Second, Configurator Reloaded offers more flexibility in terms of panel layout and customization. Users can easily adjust the size and layout of group items, add custom images to the panel layout, and create custom icons for individual tools and functions.
In contrast, Custom Panel has limited layout options and does not provide any tools for customizing the appearance of individual items within a group.
Finally, Configurator Reloaded offers more comprehensive support for file formats and panel management. Users can add and remove files and folders with ease, and the tool supports a wide range of image file formats.
In comparison, Custom Panel has limited support for file formats, and users may encounter issues when importing panels created in other versions of Photoshop.
Therefore, while both Configurator Reloaded and Custom Panel offer similar functionality, Configurator Reloaded is generally the better choice for users looking to create custom panels in Photoshop. Its simple drag-and-drop interface, flexible layout options, and comprehensive support for file formats make it a powerful and effective tool for improving workflow efficiency.
Tips and Tricks for Streamlining Your Workflow with Custom Photoshop Panels
Custom Photoshop panels are an ideal way to speed up workflow and organize frequently used tools and functions. With custom panels, users can group together their favored tool and function sets for quick access. This feature is especially useful when performing repetitive tasks.
Maximizing the benefits of custom panels
To create a custom panel, users can click on the “Window” menu and select “Extensions,” then click on “Add-ons.” From the drop-down menu, select “Create New Tool Preset.” Name the new preset, then add the desired tools and function sets to the panel. Users can also import pre-made panels from different sources, like the Adobe Exchange market or online communities.
Importantly, users can maximize the benefits of custom panels by organizing them to fit the required workflow. Panels can be arranged in the “Essentials” workspace or in a customized workspace. Photoshop provides users with the ability to add, remove or rearrange panels to enable quick access to the desired tools or function sets. Users can drag any panels to the “Panel Bin,” which keeps them in a hidden location but still easily accessible.
Shortcut keys, custom brushes, and other tips for optimizing your workflow
Custom panels not only allow for quick access to frequently used tools, but also serve as a platform for other optimizations. Users can explore using custom shortcut keys and brushes to further speed up their workflow.
Shortcut keys are keyboard shortcuts that activate a particular tool or function set. These can be created in the “Edit” menu under “Keyboard Shortcuts.” Users can assign and customize shortcut keys to different tools or functions that they regularly use, enabling them to work more efficiently.
Custom brushes create an easy way to apply unique styles or effects to images quickly. Photoshop offers a collection of default brushes that can be modified and configured to designs which match users’ unique requirements. Users can also download custom brushes and import them into Photoshop, to access a vast array of unique brushes designed by other Photoshop users.
Therefore, custom panels are incredibly useful in enabling users to streamline their workflow in Photoshop and users can optimize them for better performance by using shortcut keys and custom brushes. The tips and tricks we have outlined above will help users to achieve this result. It helps in many ways, including reducing the time spent performing repetitive tasks and promoting faster workflow.
Tips and Tricks for Streamlining Your Workflow with Custom Photoshop Panels
Custom Photoshop panels are a fantastic way to increase efficiency and organize frequently used tools and functions. By creating a custom panel, users can group together their preferred tool and function sets for quick access. This feature is particularly useful when performing repetitive tasks. Let’s dive into how users can maximize the benefits of custom panels.
Maximizing the benefits of custom panels
To create a custom panel, users can click on the “Window” menu, select “Extensions,” then “Add-ons.” From the drop-down menu, select “Create New Tool Preset.” Name the new preset, then add the desired tools and function sets to the panel. Users can also import pre-made panels from various sources like the Adobe Exchange market or online communities.
Users can organize their custom panels to fit their workflow and achieve maximum benefits. Panels can be arranged in the “Essentials” workspace or in a customized workspace. Photoshop provides users with the ability to add, remove or rearrange panels to enable quick access to the desired tools or function sets. Users can also drag panels to the “Panel Bin,” which keeps them hidden but still easily accessible.
Shortcut keys, custom brushes, and other tips for optimizing your workflow
Custom panels not only allow for quick access to frequently used tools, but they also serve as a platform for further optimizations. Users can explore using custom shortcut keys and brushes to further speed up their workflow.
Shortcut keys are keyboard shortcuts that activate a particular tool or function set. These can be created in the “Edit” menu under “Keyboard Shortcuts.” Users can assign and customize shortcut keys to different tools or functions that they regularly use, enabling them to work more efficiently.
Custom brushes create an easy way to apply unique styles or effects to images quickly. Photoshop offers a collection of default brushes that users can modify to fit their unique requirements. They can also download custom brushes and import them into Photoshop to access a vast array of unique brushes designed by other Photoshop users.
Overview of the benefits of using Custom Photoshop Panels
Custom panels in Photoshop offer users several benefits, including:
– Organizing frequently used tools and function sets for quick access.
– Maximizing efficiency in performing repetitive tasks.
– Customizing the Photoshop workspace to fit individual workflow needs.
– Optimizing workflow by using shortcut keys and custom brushes.
Final thoughts and recommendations for incorporating Custom Photoshop Panels into your workflow
Custom panels are incredibly useful in enabling users to streamline their workflow in Photoshop. Incorporating this feature into their workflow can help reduce the time spent performing repetitive tasks and promote faster workflow. Users can maximize their benefits by organizing the panels to fit their workflow and optimizing them for better performance by using shortcut keys and custom brushes.
We recommend Photoshop users to create custom panels according to their workflow requirements and preferences. They can also explore importing pre-made panels and using other optimizations like shortcut keys and custom brushes to further increase their productivity. With these tips and tricks for custom panels, users can work more efficiently and accomplish more in less time.




