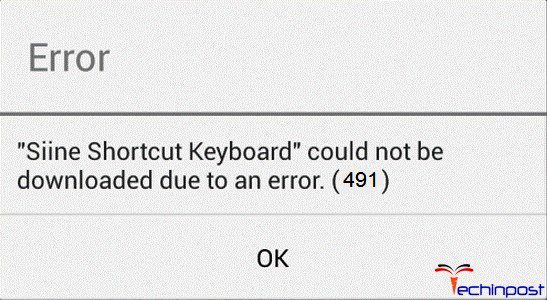
fix google play error code 491
Google Play Store is one of the most popular app stores used by Android users to download and update their favorite apps. However, sometimes users encounter an error code 491 when trying to download or update an app on their device. This error code can be frustrating and can prevent you from downloading the apps you want. In this blog post, we will discuss the main reasons behind the occurrence of error code 491 and some easy and effective solutions to help you remove this error code.
Overview of Google Play Error Code 491
Google Play error code 491 is a common error that occurs when you are trying to download or update an app on your Android device via the Google Play Store. This error code usually occurs when there is an issue with syncing your Google account with the Google Play Store. The error code may appear as “can’t update app error code 491” or “can’t download app error code 491”.
Common Reasons behind the Occurrence of the Error
The following are some of the most common reasons why you might encounter error code 491 on your Android device:
* Google Account Sync: The most common reason behind the occurrence of this error code is a problem with syncing your Google account with the Google Play Store. This could be due to an issue with your internet connection, outdated Google Play Services, or conflicting app data.
* Cache and Data: Another reason for the occurrence of error code 491 is due to corrupt cache and data associated with the Google Play Store app. This happens mostly when there are too many cache and data files accumulated within the app causing it to not function properly.
* Outdated Google Play Store App: It is also possible that you might face this error code due to outdated Google Play Store app. The Play Store needs to be regularly updated in order to support the latest version of Android and the latest apps.
* Full Storage Space: Having insufficient storage space can also lead to the occurrence of error code 491 on your Android device. The app might not be able to download or update due to a lack of space.
In the next section, we will discuss some simple and effective solutions to overcome the problem of error code 491 on your Android device.
To be continued..
How to Fix Google Play Error Code 491 on Android
Fix 1: Restart Your Android Device
One of the easiest fixes for the Google Play error code 491 on Android is to simply restart the device. This is because restarting the device can clear out any corrupt temporary files that might be causing the issue, and can help the Google Play app go back to its normal functioning.
Explanation of how restarting a device can fix many issues
Restarting a device is a simple and effective fix for many issues that users face on their Android devices. When a device is restarted, it clears out the device’s cache and temporary files that may have become corrupt or damaged. This can cause the device to run more smoothly and efficiently, and can help fix any issues that may have been caused by these files.
Steps to restart an Android device
To restart an Android device, follow these simple steps:
1. Press and hold the power button on your device until the power options menu appears.
2. Tap on the “Restart” option.
3. Wait for your device to turn off and back on again.
Once the device has restarted, try opening the Google Play app again and see if the error code 491 has been resolved.
If the first fix does not work, try the following fixes –
Fix 2: Clear Cache and Data for Google Play
Another solution to the Google Play error code 491 is to clear the cache and data for the Google Play app on the Android device. Follow these steps to do so:
1. Go to “Settings” on your Android device.
2. Find and tap on “Apps” or “App Manager.”
3. Locate “Google Play” and tap on it.
4. Tap on “Clear cache” and “Clear data.”
5. Restart your device and try opening the Google Play app again.
Fix 3: Remove Your Google Account and then Add It back
Sometimes removing and then adding the Google account on your Android device can fix the Google Play error code 491. Here’s how to do it:
1. Go to “Settings” on your Android device.
2. Tap on “Accounts” or “Accounts and backup.”
3. Tap on the Google account that is connected to your device.
4. Tap on “Remove account.”
5. After removing the account, restart your device.
6. Go back to “Settings” and then tap on “Accounts” or “Accounts and backup.”
7. Tap on “Add account” and select “Google.”
8. Follow the on-screen instructions to sign in to your Google account.
Therefore, trying these quick fixes can help resolve the Google Play error code 491 on Android devices. If the issue persists, you may need to contact your device manufacturer or the Google Play support team for further assistance.
How to Fix Google Play Error Code 491 on Android
If you encounter the Google Play error code 491 on your Android device, there are a few easy fixes you can try to resolve the issue. To begin with, you can try restarting your device and checking if the issue is resolved. However, if the error persists, clearing the cache and data for the Google Play app may help fix the issue. Here’s how you can do it:
Fix 2: Clear Cache and Data for Google Play
Importance of clearing cache and data for Google Play
Clearing the cache and data for the Google Play app can help resolve many issues users face while using the app. When you clear the cache, it removes any temporary files and data stored by the app. Clearing the data deletes all app-related information like user preferences, app settings, and more. Clearing both cache and data will ensure that any corrupted or outdated data that may be causing the error code 491 is removed, and the app’s performance improves.
Steps to clear cache and data for Google Play from the settings
To clear the cache and data for Google Play on your Android device, follow these steps:
1. Go to “Settings” on your device and open “Apps.”
2. Scroll down the list of apps and select “Google Play.”
3. Tap on “Storage,” then tap on “Clear cache.”
4. Next, tap on “Clear data.”
5. Once you have cleared both cache and data, restart your device.
6. Launch the Google Play app and check if the error code 491 has been resolved.
If clearing the cache and data does not work, you can try removing your Google account from your device and then add it back. If you’re still unable to resolve the issue, contacting Google Play support or your device manufacturer may be necessary.
Therefore, the error code 491 on Google Play can be resolved using simple methods like restarting your device or clearing the cache and data for the Google Play app. These methods will help ensure that any corrupted data is removed and that the app functions normally. Remember to stay updated with the latest Google Play version to avoid encountering these errors in the future.
How to Fix Google Play Error Code 491 on Android
Android users often encounter error code 491 on the Google Play store, which typically occurs when they try to download or update an app. This error can be frustrating as it can prevent users from accessing the app they need. Fortunately, there are multiple fixes available to resolve this issue. Here are a few potential solutions that users can try:
Fix 1: Restart Your Android Device
One of the simplest and most effective ways to fix the Google Play error code 491 is to restart the Android device. Restarting the device clears out any temporary files that may have become corrupt, allowing the Google Play app to function correctly again. Users can restart their Android devices by pressing and holding the power button until the power options menu appears and selecting the “Restart” option.
Fix 2: Clear Cache and Data for Google Play
If restarting the device does not resolve the error, users can try clearing the cache and data for the Google Play app. This can be done by navigating to “Settings,” selecting “Apps” or “App Manager,” finding “Google Play,” and tapping on “Clear cache” and “Clear data.” After clearing the cache and data, restart the device and open Google Play again to see if the error has been resolved.
Fix 3: Remove Your Google Account and then Add It back
Another potential solution to the Google Play error code 491 is to remove and then re-add the Google account connected to the Android device. Deleting and adding the account can help re-establish the connection between the device and the Google Play app, potentially resolving the error. Users can follow these steps to remove and then add their Google account:
Understanding why deleting and adding a Google account can fix the error
When a user removes their Google account from their Android device, it disconnects the account from all Google services on the device. Adding the account back in after a restart can re-establish the connection between the account and the Google Play app, helping to resolve any syncing issues that may be causing the error code 491.
Step-by-step guide to removing and adding a Google account
1. Navigate to “Settings” on the Android device.
2. Select “Accounts” or “Accounts and backup.”
3. Find and select the Google account connected to the device.
4. Tap “Remove account” to disconnect the account from the device.
5. Restart the device.
6. Navigate back to “Settings” and select “Accounts” or “Accounts and backup.”
7. Tap “Add account” and select “Google.”
8. Follow the on-screen instructions to sign in to the Google account and reconnect it to the device.
Conclusion
So, the Google Play error code 491 can be frustrating, but there are multiple solutions available to help users resolve the issue. Restarting the device, clearing the cache and data for Google Play, and removing and adding the associated Google account are all potential fixes that users can try. If the issue persists after attempting these solutions, Android users can contact their device manufacturer or the Google Play support team for further assistance.
How to Fix Google Play Error Code 491 on Android
Android users often encounter error code 491 on the Google Play store when attempting to download or update an app. This error can be frustrating, preventing users from accessing the app they need. Fortunately, there are multiple fixes available to resolve this issue.
Fix 1: Restart Your Android Device
One of the simplest and most effective ways to fix the Google Play error code 491 is to restart the Android device. Restarting the device clears out any temporary files that may have become corrupt, allowing the Google Play app to function correctly again.
Fix 2: Clear Cache and Data for Google Play
If restarting the device does not resolve the error, users can try clearing the cache and data for the Google Play app. This can be done by navigating to “Settings,” selecting “Apps” or “App Manager,” finding “Google Play,” and tapping on “Clear cache” and “Clear data.” After clearing the cache and data, restart the device and open Google Play again to see if the error has been resolved.
Fix 3: Remove Your Google Account and then Add It back
Another potential solution to the Google Play error code 491 is to remove and then re-add the Google account connected to the Android device. Deleting and adding the account can help re-establish the connection between the device and the Google Play app, potentially resolving the error.
Deleting a Google account disconnects it from all Google services on the device. Adding the account back after a restart re-establishes the connection between the account and the Google Play app, helping to resolve any syncing issues that may be causing the error code 491.
Here are the steps to remove and then add your Google account:
1. Navigate to “Settings” on the Android device.
2. Select “Accounts” or “Accounts and backup.”
3. Find and select the Google account connected to the device.
4. Tap “Remove account” to disconnect the account from the device.
5. Restart the device.
6. Navigate back to “Settings” and select “Accounts” or “Accounts and backup.”
7. Tap “Add account” and select “Google.”
8. Follow the on-screen instructions to sign in to the Google account and reconnect it to the device.
Fix 4: Uninstall Updates for Google Play Store and Google Play Service
An outdated Play Store version or Play Service version can also lead to the error code 491. In such cases, users can uninstall the updates for both apps to resolve the issue.
Explanation of how outdated Play Store version can trigger error code 491
If Google Play Store or Google Play Services is outdated, it may clash with other apps or services running on the device, leading to the error code 491. Thus, updating or removing the outdated version can potentially resolve the issue.
Steps to uninstall updates for Google Play Store and Google Play Service
1. Navigate to “Settings” on the Android device.
2. Select “Apps” or “App Manager.”
3. Find and select “Google Play Store” and “Google Play Services.”
4. Tap “Uninstall updates” for both apps.
5. Restart the device.
6. Open the Google Play Store app and check if the error has been resolved.
Therefore, the Google Play error code 491 can be resolved using a few simple fixes. Restarting the device, clearing the cache and data for Google Play, removing and adding the associated Google account, or uninstalling updates for Google Play Store and Google Play Services are all potential solutions that users can try. If the issue persists, Android users can contact their device manufacturer or the Google Play support team for further assistance.
How to Fix Google Play Error Code 491 on Android
Android users often experience an error code 491 while using the Google Play store. This error usually prevents them from downloading or updating an app on their device. However, there are potential fixes available that can help users resolve this error and access the app they need.
Fix 1: Restart Your Android Device
Restarting the device is one of the easiest and most effective ways to fix the Google Play error code 491. This method clears out any temporary files that may have become corrupt, allowing the Google Play app to function normally. To restart an Android device, press and hold the power button until the power options menu appears, and then select the “Restart” option.
Fix 2: Clear Cache and Data for Google Play
If restarting the device does not help, users can try clearing the cache and data for the Google Play app. This can be done by navigating to “Settings,” selecting “Apps” or “App Manager,” finding “Google Play,” and tapping on “Clear cache” and “Clear data.” After clearing the cache and data, restart the device and open Google Play again to see if the error has been resolved.
Fix 3: Remove Your Google Account and then Add It Back
Deleting and adding back the Google account connected to the Android device can also help resolve the Google Play error code 491. This can re-establish the connection between the device and the Google Play app, potentially resolving the error. To do this, navigate to “Settings,” select “Accounts” or “Accounts and backup,” find and select the Google account connected to the device, tap “Remove account” to disconnect the account, restart the device, and then add the account back with the “Add Account” option.
Fix 4: Update the Google Play App and System Software
Updating the Google Play app and the operating system on the device can also help resolve the error code 491. Users can check for the latest updates and download and install them in the “Settings” app or through the Google Play store.
Fix 5: Free Up Space on Your Device
One of the reasons behind the Google Play error code 491 could be insufficient storage space on the device. Therefore, it is essential to free up disk space by deleting some of the files on the device. Here are some tips to free up space on an Android device:
Insufficient storage as a cause of the error
Apps on Android devices require sufficient disk space to function correctly. If a user’s device is running low on storage space, it may prevent the Google Play app from functioning properly and cause the error code 491 to appear.
Tips to free up space on an Android device
Users can free up space on their Android device by following these tips:
– Uninstall apps that are no longer in use.
– Transfer photos, videos, and other media files to a cloud storage service.
– Clear the device’s cache and app data regularly.
– Delete unwanted documents, downloads, and other files.
– Move apps to an SD card if the device supports it.
Therefore, the Google Play error code 491 can be frustrating for Android users. However, various fixes are available that users can try to resolve the issue. Restarting the device, clearing the cache and data for Google Play, removing and adding back the Google account, updating the Google Play app and system software, and freeing up space on the device are all potential solutions. If the problem persists, users can get in touch with their device manufacturer or the Google Play support team for further assistance.
How to Fix Google Play Error Code 491 on Android
Android users may face an error code 491 while using the Google Play store. This error can prevent them from downloading or updating an app. However, there are potential fixes available that can help users resolve this error and access the app they need.
Fix 1: Restart Your Android Device
Restarting the device is one of the easiest and most effective ways to fix the Google Play error code 491. This method clears out any temporary files that may have become corrupt, allowing the Google Play app to function normally. To restart an Android device, press and hold the power button until the power options menu appears, and then select the “Restart” option.
Fix 2: Clear Cache and Data for Google Play
If restarting the device does not help, users can try clearing the cache and data for the Google Play app. This can be done by navigating to “Settings,” selecting “Apps” or “App Manager,” finding “Google Play,” and tapping on “Clear cache” and “Clear data.” After clearing the cache and data, restart the device and open Google Play again to see if the error has been resolved.
Fix 3: Remove Your Google Account and then Add It Back
Deleting and adding back the Google account connected to the Android device can also help resolve the Google Play error code 491. This can re-establish the connection between the device and the Google Play app, potentially resolving the error. To do this, navigate to “Settings,” select “Accounts” or “Accounts and backup,” find and select the Google account connected to the device, tap “Remove account” to disconnect the account, restart the device, and then add the account back with the “Add Account” option.
Fix 4: Update the Google Play App and System Software
Updating the Google Play app and the operating system on the device can also help resolve the error code 491. Users can check for the latest updates and download and install them in the “Settings” app or through the Google Play store.
Fix 5: Free Up Space on Your Device
One of the reasons behind the Google Play error code 491 could be insufficient storage space on the device. Therefore, it is essential to free up disk space by deleting some of the files on the device. Users can free up space on their Android device by uninstalling unused apps, transferring media files to a cloud storage service, clearing the device’s cache and app data regularly, deleting unwanted documents, downloads, and other files, and moving apps to an SD card if the device supports it.
Fix 6: Check Your Device’s Internet Connection
Internet issues can also trigger the Google Play error code 491. If the device is not connected to a stable internet connection, it can prevent the Google Play app from functioning correctly and cause the error to appear.
Steps to Check and Fix Your Device’s Internet Connection
To fix the internet connection issue and resolve the Google Play error code 491, users can follow these steps:
– Check whether the device is connected to a stable Wi-Fi network or mobile data.
– If connected to Wi-Fi, try restarting the router.
– Turn off the Wi-Fi or mobile data, wait for a few seconds, and then turn them back on.
– Turn on airplane mode and then turn it back off.
– Check if there are any ongoing updates or downloads that are consuming most of the bandwidth.
Therefore, the Google Play error code 491 can be frustrating for Android users. However, by following these potential fixes, users can resolve the issue on their own and avoid taking their device to a repair or service center. If the problem persists, users can get in touch with their device manufacturer or the Google Play support team for further assistance.
How to Fix Google Play Error Code 491 on Android
Users of Android devices may encounter the error code 491 while using the Google Play store. This error may prevent them from downloading or updating an app on their device. However, there are several potential solutions available to help users resolve the error and access the app they need.
Fix 1: Restart Your Android Device
Restarting the device is one of the most straightforward and most effective ways to fix the Google Play error code 491. This method clears out any temporary files that may have become corrupt, allowing the Google Play app to function normally. To restart an Android device, press and hold the power button until the power options menu appears, and then select the “Restart” option.
Fix 2: Clear Cache and Data for Google Play
If restarting the device does not help, users can try clearing the cache and data for the Google Play app. This can be done by navigating to “Settings,” selecting “Apps” or “App Manager,” finding “Google Play,” and tapping on “Clear cache” and “Clear data.” After clearing the cache and data, restart the device and open Google Play again to see if the error has been resolved.
Fix 3: Remove Your Google Account and then Add It Back
Deleting and adding back the Google account connected to the Android device can also help resolve the Google Play error code 491. This can re-establish the connection between the device and the Google Play app, potentially resolving the error. To do this, navigate to “Settings,” select “Accounts” or “Accounts and backup,” find and select the Google account connected to the device, tap “Remove account” to disconnect the account, restart the device, and then add the account back with the “Add Account” option.
Fix 4: Update the Google Play App and System Software
Updating the Google Play app and the operating system on the device can also help resolve the error code 491. Users can check for the latest updates and download and install them in the “Settings” app or through the Google Play store.
Fix 5: Free Up Space on Your Device
One of the reasons behind the Google Play error code 491 could be insufficient storage space on the device. Therefore, it is essential to free up disk space by deleting some of the files on the device. Here are some tips to free up space on an Android device:
-
Uninstall apps that are no longer in use.
-
Transfer photos, videos, and other media files to a cloud storage service.
-
Clear the device’s cache and app data regularly.
-
Delete unwanted documents, downloads, and other files.
-
Move apps to an SD card if the device supports it.
Fix 6: Contact Support
If none of the above solutions works, users can seek help from their device manufacturer or the Google Play support team for further assistance.
Fix 7: Reset Google Play Store to Its Default Settings
Resetting the Google Play Store to its default settings is another potential solution to the error code 491. This can be done by following these steps:
-
Navigate to “Settings”.
-
Select “Apps” or “App Manager”.
-
Find “Google Play Store” and tap on it.
-
Select “Storage”.
-
Tap on “Clear storage” and “Clear cache”.
-
Restart the device.
Resetting Google Play Store to its default settings as a possible solution may remove any corrupt files that may be causing the error.
The Google Play error code 491 can be frustrating for Android users. However, there are several potential solutions to the error, such as restarting the device, clearing cache and data for the Google Play app, removing and adding back the Google account, updating the Google Play app and system software, freeing up space on the device, contacting support, and resetting Google Play Store to its default settings. If the problem persists, users can seek further assistance from their device manufacturer or the Google Play support team.
How to Fix Google Play Error Code 491 on Android
Android users may face the Google Play error code 491 while downloading or updating apps from the Google Play store. This error can be fixed by following some simple but effective methods.
Fix 1: Restart Your Android Device
The simplest way to resolve the error is to restart the Android device. Restarting clears the corrupt temporary files and helps the Google Play store to function normally. Press and hold the power button until the power options menu appears, then select the “Restart” option and check if the error is resolved.
Fix 2: Clear Cache and Data for Google Play
Clearing the cache and data for the Google Play app can help to fix the error. Navigate to “Settings,” select “Apps” or “App Manager,” find “Google Play,” and tap on “Clear cache” and “Clear data.” After clearing the cache and data, restart the device and open Google Play again to see if the error has been resolved.
Fix 3: Remove Your Google Account and then Add It Back
Deleting and adding back the Google account associated with the Android device can also help resolve the Google Play error code 491. Navigate to “Settings,” select “Accounts” or “Accounts and backup,” find and select the Google account connected to the device, tap “Remove account,” then restart the device and add the account back with the “Add Account” option.
Fix 4: Update the Google Play App and System Software
Updating the Google Play app and the operating system on the device can also help resolve the error code 491. Users can check for the latest updates and download and install them in the “Settings” app or through the Google Play store.
Fix 5: Free Up Space on Your Device
One of the reasons behind the Google Play error code 491 could be insufficient storage space on the device. Therefore, it is essential to free up the disk space by deleting some of the files on the device. Uninstall unused apps, transfer media files to a cloud storage service, clear the device’s cache and app data regularly, delete unwanted documents, downloads, and other files, and move apps to an SD card if supported by the device.
Fix 6: Contact Support
If none of the above solutions work, users can seek help from their device manufacturer or the Google Play store’s support team for further assistance.
Fix 7: Reset Google Play Store to Its Default Settings
Resetting the Google Play Store to its default settings is another potential solution to the error code 491. Navigate to “Settings,” select “Apps” or “App Manager,” find “Google Play Store” and tap on it, select “Storage,” tap on “Clear storage” and “Clear cache,” and restart the device. Resetting Google Play Store to its default settings as a possible solution may remove any corrupt files that may be causing the error.
Wrapping up all the solutions listed above
Google Play error code 491 can be fixed by following any of the above-listed methods. Most of the time, restarting the device is sufficient to fix the error. Clearing app cache and data, updating the app and OS, freeing up disk space, and resetting the app to its default setting can also help. If the problem persists, users can contact support for further assistance.
Tips to Avoid Recurrence of Error Code 491
To avoid recurrence of the error, it is essential to keep the device updated with the latest Google Play app and operating system updates. Users should regularly clear app cache and data, uninstall unused apps, transfer media to cloud storage, and keep the device’s storage space free from unnecessary files and downloads.
Conclusion
Google Play error code 491 can be frustrating, preventing Android users from downloading or updating their apps. Luckily, there are several easy and effective ways to fix the error. Users can follow the steps outlined above to fix the issue. Regular updates, cache clearance, deletion of unused apps and files, and freeing up storage space can prevent the recurrent of the error. If the problem persists, users can seek further assistance from their device manufacturer or Google’s support team.




