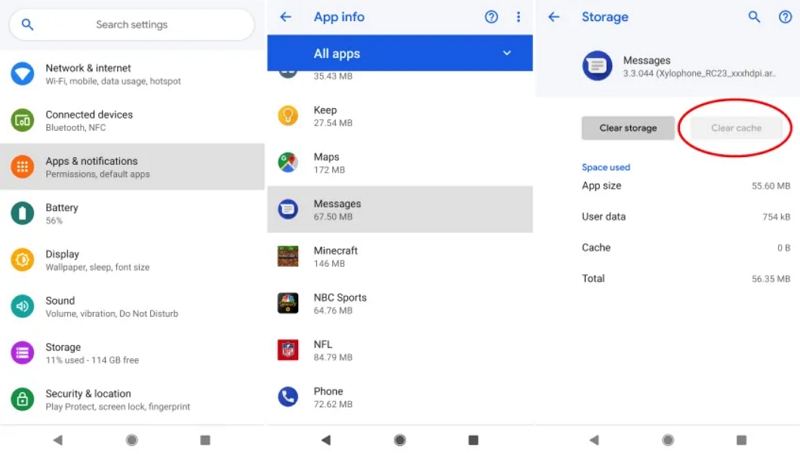
how to fix message not working on verizon
Verizon Wireless is one of the largest mobile network providers in the United States, offering excellent coverage for its customers. However, sometimes customers may face issues with sending or receiving text messages on their devices. Fortunately, most problems can be resolved within five minutes using the Troubleshooting Assistant tool provided by Verizon Wireless.
Overview of message not working on Verizon
Text messaging is a crucial feature for any mobile device, and its inability to function properly can cause serious inconvenience. One common issue that Verizon Wireless customers face is the inability to send or receive text messages. Various reasons may lead to this problem, which could be the device in use, network issues, or a faulty SIM card.
Common causes of message not working on Verizon
The following are some common reasons why Verizon Wireless customers can’t send or receive text messages:
-
Device malfunction: One of the most common culprits is the device in use. If the device’s software or hardware is malfunctioning, it could result in an inability to send or receive messages.
-
Network issues: Another common cause for text messaging issues is problems with the network. This could be due to network congestion, maintenance, or upgrades.
-
Software updates: Sometimes, software updates can cause compatibility issues, resulting in the inability to send or receive text messages.
-
Insufficient credit: If you’re a prepaid customer, you may face text messaging issues if you run out of credit. You may need to buy more credit to continue texting.
-
Incorrect settings: In some cases, incorrect device settings or network configurations could result in text messaging issues. Ensure that your settings are correct and up to date.
-
Blocked numbers: If someone has blocked you or you have blocked someone, you may face text messaging issues when trying to communicate with each other.
Therefore, text messaging issues can be frustrating, but it’s good to know that most issues can be resolved quickly using the Troubleshooting Assistant provided by Verizon Wireless. If the problem persists, customers can contact a live agent for further assistance.
Check Settings
If you are experiencing issues with text message reception or sending, there are a few things that can be done to address the issue. One of the first steps to take is to check the settings on your device. Here are some steps to take:
Go to Apps
To begin, go to your device’s home screen and find the Apps icon. From there, locate the Settings app and click on it. This will bring you to your device’s settings menu.
Settings and Applications
Once in the settings menu, locate the Applications section. This can vary between devices, but is often listed towards the bottom of the settings page.
Application Manager
Within the Applications section, find the Application Manager. This will take you to a list of all the applications on your device.
Messages
Find the Messages app in the list and click on it. This will bring up the messaging application’s info page.
Click Force Stop
From the messaging application’s info page, click on Force Stop. This will close the application if it was running.
Say Yes
When prompted, click on Yes to confirm that you want the messaging application to be closed.
Click Storage
After Force Stopping the messaging app, click on Storage. This will bring up the app’s storage usage information.
Check MMS messages and send as SMS/MMS on cellular
Lastly, check and see if MMS messages are being sent as SMS/MMS on cellular. This setting can often cause issues with text message reception and sending.
By following the above steps, you will be able to check and adjust your settings to potentially fix any issues with text message reception or sending. If the issue persists, you may want to consider resetting network settings or contacting your carrier for assistance.
Turn on iMessage and Other Features
If you are experiencing issues with sending or receiving text messages on your iPhone, there are a few steps you can take to address the issue. One of the first things you should do is check your iPhone’s settings and turn on iMessage and other messaging features. Here’s how:
Go to Settings
On your iPhone’s home screen, find the Settings app and click on it. This will bring you to your device’s settings menu.
Click Messages
Once in the settings menu, find the Messages section and click on it. This will take you to the messaging settings for your iPhone.
Turn on iMessage, Send as SMS, MMS Messaging, and Group Messaging
Make sure that iMessage is turned on, as well as Send as SMS, MMS Messaging, and Group Messaging. These features are important for sending and receiving text messages on your iPhone. If any of these features are turned off, it could be causing issues with your text messages.
You can also adjust the settings for how your iPhone sends and receives text messages. For example, you can choose to send and receive messages as either SMS or MMS, depending on your preference. You can also choose to have your iPhone automatically download and save incoming media attachments, like photos or videos, to your device.
By checking and adjusting these messaging settings, you can potentially fix any issues you are experiencing with sending or receiving text messages on your iPhone. However, if the issue persists, you may want to consider resetting your network settings or contacting your carrier for assistance. Overall, keeping your iPhone’s messaging features updated and properly configured is key to ensuring a smooth and seamless text messaging experience.
Force Stop and Clear Cache
If you are experiencing issues with text message delivery or sending, one of the first things to try is to force stop and clear the cache for the messaging app. This can help clear any glitches that may be hindering the app’s performance. Here’s what you need to do:
Force stop and clear cache for Message+ and stock Messages
1. Go to your device’s settings and locate “Apps” or “Applications.”
2. Find the messaging app you are using (either Message+ or stock Messages) and click on it.
3. Click on “Force Stop” to close the app if it was open.
4. Then click on “Storage” and choose “Clear Cache” to remove any temporary data that may be causing the issue.
After clearing the cache, the messaging app will restart and refresh. This process may take a few seconds, but it can help resolve issues that were plaguing the app. For some devices, such as LG G3, the menu may be slightly different, but the basic steps are the same.
Check Notifications and Permissions
Another area to check in your messaging app settings is notifications and permissions. Make sure that all notifications and permissions are turned off for the stock message app. This can help prevent any conflicts with another messaging app, such as Message+.
Check Cellular Data and WiFi
Issues with text message delivery and sending can also arise due to poor connectivity. It’s essential to check whether you have cellular data and Wi-Fi connection turned on and that they are working correctly. If your cellular data is turned off, try turning it on and then sending a text message. If your Wi-Fi connection is weak or not working, try to connect to a better Wi-Fi signal or turn it off and then send a text message.
Check MMS Messages and Send as SMS/MMS on Cellular
It may also be tempting to check your MMS messages. Suppose this setting is turned off or not set correctly, which can cause issues with text message delivery and sending. Finally, ensure that MMS messages are set to send as SMS/MMS on cellular to avoid any delivery problems.
By following these steps, you should be able to clear up many common issues with text message delivery and sending. However, if the issue persists, you may need to reset network settings, get assistance from your cellular carrier, or contact the device manufacturer for further assistance.
Resolving Issues with Text Messaging
Text messaging is a valuable method of communication that millions of people rely on daily. However, issues with text message delivery and sending can often arise, causing frustration and inconvenience. Fortunately, there are several things you can do to resolve these problems and get your messaging app working again. Here are some handy tips and tricks to help you troubleshoot these issues quickly.
Force Stop and Clear Cache
If you are experiencing issues with text message delivery or sending, one of the first things to try is to force stop and clear the cache for the messaging app. This can help clear any glitches that may be hindering the app’s performance. The process is straightforward. Go to your device’s settings, locate “Apps” or “Applications,” find the messaging app you are using, and click on it. Choose “Force Stop” to close the app if it was open. Then click on “Storage,” and choose “Clear Cache” to remove any temporary data that may be causing the issue.
Notifications and Permissions
Another area to check in your messaging app settings is notifications and permissions. Ensure that all notifications and permissions are enabled for the messaging apps, but make sure that notifications are turned off for the stock message app. This can help prevent any conflicts with another messaging app, such as Message+.
Cellular Data and Wi-Fi
Issues with text message delivery and sending can also arise due to poor connectivity. Therefore, it’s essential to check whether you have cellular data and Wi-Fi connection turned on and that they are working correctly. If your cellular data is turned off, try turning it on and then sending a text message. If your Wi-Fi connection is weak or not working, try to connect to a better Wi-Fi signal or turn it off and then send a text message.
MMS Messages and Send as SMS/MMS on Cellular
Checking MMS messages is a crucial step if the above steps do not work. Ensure that MMS messages are enabled and set to send as SMS/MMS on cellular, or it can cause issues with text message delivery and sending. For instance, some phone devices like Samsung or iPhone require additional settings for MMS messages. Ensure that these settings are correctly implemented to avoid any issues.
By following these steps, you should be able to clear up many common issues with text message delivery and sending. However, if the issue persists, you may need to reset network settings, get assistance from your cellular carrier, or contact the device manufacturer for further assistance.
Reset Network Settings
One of the most effective ways to fix texting issues is to reset network settings. This process can help resolve problems with text message delivery or sending that may be caused by a glitch in the network settings. Here’s how you can reset network settings on your Android device.
Go to Settings
Start by opening the settings app on your Android device. This app is usually represented by a gear icon and can be accessed from the app drawer or by swiping down on the notification panel and clicking the gear icon.
Click General Management
Next, scroll down and click on “General Management.” This option can vary depending on the device you are using. If you can’t find General Management, try looking for “System” or “About Phone” instead.
Click Reset Network Settings
Once you have opened General Management, scroll down until you see the option “Reset.” Click on this option to expand the submenu, and then select “Reset network settings.” Depending on your device, you may be prompted to enter a passcode or verify the action before continuing. Confirm the reset, and your network settings will be restored to their default values.
It’s important to note that resetting network settings will not delete any personal data or apps on your device. However, it may delete any saved Wi-Fi passwords or VPN configurations, so make sure to have them handy when reconfiguring your network settings.
Therefore, if you’re experiencing issues with text message delivery or sending, giving network settings a reset may solve your problem. Follow the simple steps outlined above to restore your network settings to their default values. If the issue persists, reach out to your cellular carrier or device manufacturer for further assistance.
Check Carrier Side
If resetting network settings on your Android device does not solve your texting issues, there may be something wrong on the carrier side of things. Here are some steps you can take to check for carrier-related problems.
Go to local corporate office
If you’re experiencing issues with text message delivery or sending, it’s important to rule out any carrier-related problems by contacting your carrier’s customer service. You can start by visiting your local corporate office, where a representative can check your account and signal status. They may also be able to help you troubleshoot any device-related issues.
Check if there’s something wrong on the carrier side of things
Before contacting your carrier’s customer service, you can also check if there’s something wrong on the carrier side by using the Verizon Wireless outage map, which shows reported network issues in your area. If there are no reported issues, you can try contacting your carrier via phone or chat to determine if there are any outages or maintenance work affecting your area.
It’s important to rule out any carrier-related problems before attempting to troubleshoot your device. If you do end up contacting your carrier, make sure to provide them with specific details about your issue, such as the specific error message you’re receiving and the steps you’ve already taken to troubleshoot the problem. This will help them diagnose the problem more efficiently and effectively.
Therefore, if resetting network settings on your Android device doesn’t solve your texting issues, there may be something wrong on the carrier side of things. Take the above steps to check for carrier-related problems before attempting to troubleshoot your device. If the issue persists, don’t hesitate to reach out to your carrier’s customer service for further assistance.
Power off/on
If you’re experiencing issues with text message delivery or sending, one of the simplest and most effective troubleshooting steps you can take is to power off/on your device. This process can help resolve issues caused by minor software glitches or temporary network outages. Here’s how you can power off/on your device to fix texting issues.
Learn how to fix text messaging problems by powering off/on
Start by pressing and holding the power button on your device until the power menu appears. This menu typically includes options to power off, restart, or put your device into sleep mode. Choose the “Power off” option to turn off your device.
Once your device has fully powered off, wait a few seconds before turning it back on. Press and hold the power button again to turn your device back on. Once your device has restarted, try sending a text message to see if the issue has been resolved.
Powering off/on your device can often fix texting issues in just a few seconds. This simple step can help refresh your device’s network connection and resolve any software glitches that may be interfering with text message delivery or sending.
If you’re still experiencing issues with text messages after powering off/on your device, there may be other underlying issues that need to be addressed. Try resetting network settings or reaching out to your cellular carrier or device manufacturer for further assistance.
Therefore, power off/on is a quick and easy troubleshooting step that you can take to fix texting issues. By following the simple steps outlined above, you can power off/on your device in just a few seconds and potentially resolve any texting issues you may be experiencing.
Troubleshooter
If you’re still experiencing issues with text messages after powering off/on your device, using a Verizon troubleshooter is an excellent option to find a solution. Verizon has a dedicated troubleshooter that can help diagnose and fix issues with text message delivery or sending over their network or Wi-Fi.
Use a Verizon troubleshooter for any message not working issues
The Verizon troubleshooter is a self-diagnostic tool that can help determine if there is an issue with your device settings or the Verizon network. It will guide you through a series of steps to help diagnose the issue and suggest possible solutions.
To access the Verizon troubleshooter, simply go to the Verizon Wireless website and search for “text message troubleshooter” in the search bar. Once you’ve located the troubleshooter, follow the prompts to evaluate and fix any issues with text message delivery or sending.
The Verizon troubleshooter is an effective tool that can help resolve most issues within five minutes without the need to wait for a live agent. However, if you are still experiencing issues after using the troubleshooter, contact Verizon customer service or visit their support center for further assistance.
Therefore, if you’re having texting issues despite power cycling your device, using the Verizon troubleshooter can be an effective way to diagnose and fix the problem. By following the simple prompts offered by the troubleshooter, you can resolve most issues quickly without the need for a live agent.
Conclusion
Therefore, text messaging issues can be frustrating, but there are several simple and effective troubleshooting steps that users can take to resolve them. The first step is to power off/on your device to refresh your network connection and resolve any software glitches. If this doesn’t work, users can try resetting their network settings or reaching out to their cellular carrier or device manufacturer for further assistance.
Ultimately, resolving text messaging issues will depend on the specific cause of the problem. However, by following the steps outlined in this blog post, users can quickly and easily troubleshoot their devices and potentially fix any texting issues they may be experiencing.
Review of common solutions for message not working on Verizon
Some common solutions for text messaging issues on Verizon include:
– Powering off/on your device
– Resetting network settings
– Reaching out to your cellular carrier or device manufacturer for assistance
Frequently asked questions
Q: Why can’t I send or receive text messages on my device?
A: There are several reasons why you may be unable to send or receive text messages on your device, including network connectivity issues, software glitches, or device compatibility issues.
Q: How can I troubleshoot text messaging issues on my Android device?
A: You can troubleshoot text messaging issues on your Android device by powering off/on your device, resetting network settings, clearing messaging app data/cache, or reaching out to your cellular carrier or device manufacturer for assistance.
Q: Why am I only able to send/receive text messages over Wi-Fi?
A: If you’re only able to send/receive text messages over Wi-Fi, there may be an issue with your cellular network connection or your device’s settings. Try resetting network settings or reaching out to your cellular carrier or device manufacturer for further assistance.




