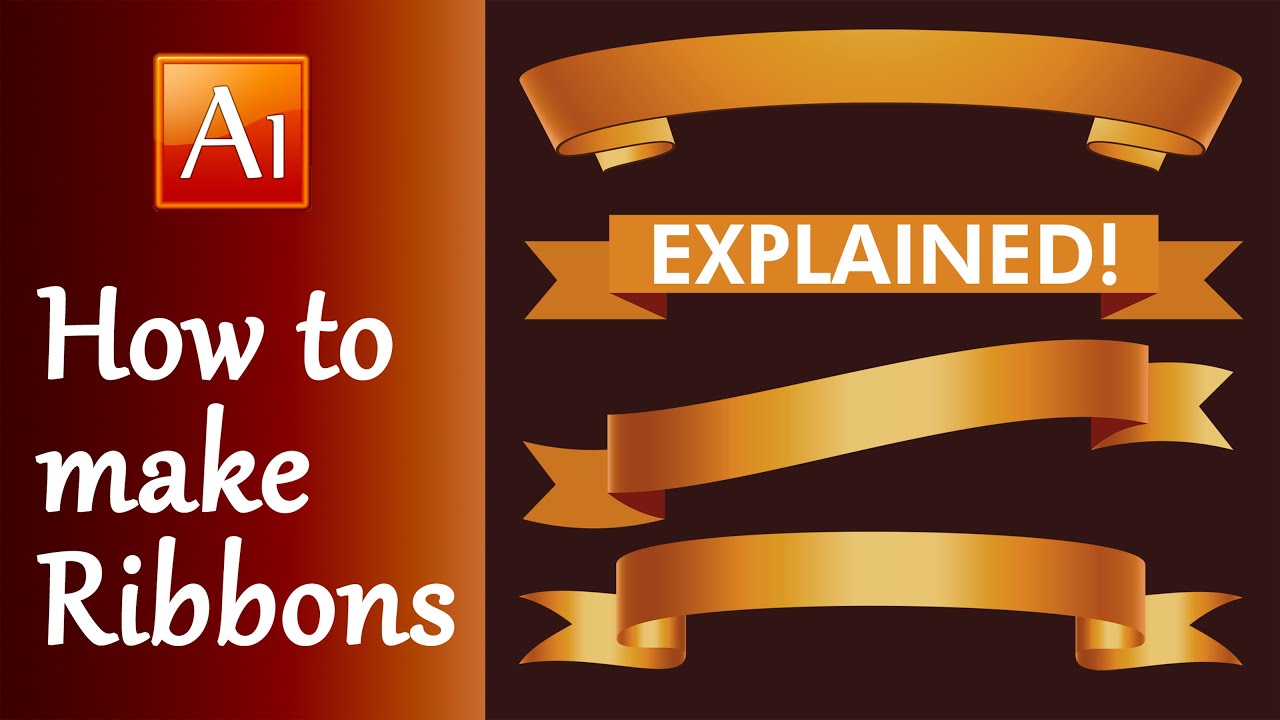
Introduction
In this tutorial, readers will learn how to create banner ribbons using Adobe Illustrator. The tutorial includes clear instructions and screenshots to guide the process, which is beginner-friendly. Before delving into the tutorial, it is recommended to familiarize oneself with the tools and their names using an infographic provided, or by referring to Adobe documentation.
Introduction to creating a banner in Adobe Illustrator
Adobe Illustrator is a vector graphics software used for digital art and design projects. Creating banners is one of the many applications of Adobe Illustrator. With its user-friendly interface and powerful tools, one can easily create custom banner designs that can be used for various purposes such as social media, websites, and print materials.
Benefits of creating a banner in Adobe Illustrator
There are several benefits to creating a banner in Adobe Illustrator.
-
Customization: Adobe Illustrator offers a wide range of tools and features that allow users to create custom banner designs. This enables businesses to create banners that fit their brand identity and messaging.
-
High-Quality Output: Because Adobe Illustrator is a vector-based software, it allows users to create high-quality, scalable designs that can be used for various purposes.
-
Efficiency: With its user-friendly interface and powerful tools, Adobe Illustrator can help businesses streamline their design processes and create banners quickly and efficiently.
Now that we have a good understanding of Adobe Illustrator and the benefits of using it to create banners, let’s move on to the tutorial itself.
Setting Up the Workspace
Create a new document in Adobe Illustrator
To begin working in Adobe Illustrator, the user must first create a new document. This can be done by clicking on the “Create New” button on the Home screen. Once the user has selected the desired document size, orientation, and resolution, they can click “Create” to create the new document. Alternatively, existing documents can be opened by going to File > Open.
Set up the workspace for banner design
Illustrator offers several preset workspaces that can be selected to suit the user’s needs. However, users can also create their own custom workspaces. To create a custom workspace, users can follow these steps:
1. Click the panel menu icon in the upper-right corner of any panel.
2. Choose “New Workspace” from the dropdown menu.
3. In the “New Workspace” dialog box, enter a name for the workspace and choose which panels should be included.
4. Click “Save” to save the custom workspace.
For banner design specifically, users may want to customize their workspace to include panels like the Layers panel, Color panel, and Swatches panel. These can be added by going to Window > Layers (or Color, or Swatches).
In addition to customizing panels, users can also create custom toolbars by going to Edit > Toolbar. From there, users can drag and drop tools onto or off of the toolbar as desired.
By setting up a workspace that is tailored to their needs, users can work more efficiently and effectively in Illustrator.
Plan Your Design
Before jumping into the design process, it’s important to consider a few key elements that will affect the overall look and effectiveness of your banner.
Consider the size and placement of your banner
The size and placement of your banner will determine how much space you have to work with and what kind of content will be most effective. For example, a banner that will be placed at the top of a website may need to include a logo or tagline, while a banner that will be used as a digital ad may need to be eye-catching and attention-grabbing.
To determine the optimal size for your banner, consider the platform where it will be displayed, as well as any guidelines or requirements for that platform. For example, while Facebook covers are 820 pixels by 312 pixels, YouTube channel covers are 2560 pixels by 1440 pixels.
Select the colors and typography for your banner
The colors and typography used in your banner can play a significant role in its effectiveness. Choose colors that are on-brand and complement one another, and consider the psychology of color when selecting a color scheme.
When it comes to typography, choose a font that is easy to read and complements your brand’s voice and messaging. Avoid using more than two different fonts in your design to keep it clean and consistent.
Once you have a plan in place for your banner, it’s time to start designing. Follow the four easy steps outlined in the introduction using the Adobe Express banner maker and its web banner templates to create a beautiful and effective banner for your brand or business.
Setting Up the Workspace
Create a new document in Adobe Illustrator
To begin working in Adobe Illustrator, the user needs to create a new document by clicking on the “Create New” button on the Home screen. They can select the desired document size, orientation, and resolution, then click “Create” to create the new document. Alternatively, existing documents can be opened by going to File > Open.
Set up the workspace for banner design
Illustrator offers several preset workspaces that can be selected to suit the user’s needs. Alternatively, users can also create their own custom workspaces, which can be more efficient in the long run. They can do this by clicking the panel menu icon in the upper-right corner of any panel, choosing “New Workspace” from the dropdown menu, entering a name for the workspace and choosing which panels should be included, then clicking “Save” to save the custom workspace.
For banner design specifically, users may want to customize their workspace to include panels like the Layers panel, Color panel, and Swatches panel. These can be added by going to Window > Layers (or Color, or Swatches).
In addition to customizing panels, users can also create custom toolbars by going to Edit > Toolbar. From there, users can drag and drop tools onto or off of the toolbar as desired.
By setting up a workspace that is tailored to their needs, users can work more efficiently and effectively in Illustrator.
Create the Banner Shape
Use the Rectangle Tool to draw the banner shape
To create the banner shape, users can use the Rectangle Tool by clicking on it in the toolbar on the left side of the workspace. They can then draw a rectangle by clicking and dragging on the artboard. The rectangle width and height can be adjusted in the Properties panel, which can be accessed by going to Window > Properties.
Add additional shapes for decorative effects
After drawing the banner shape, users can add additional shapes for decorative effects. For example, they could add a triangle shape to the bottom left or right corner of the banner, or a semi-circle shape to the top center. These shapes can be created with the Shape Tool in the toolbar.
Once the basic banner shape and any additional decorative shapes have been created, users can proceed to customize the banner’s appearance with colors, gradients, and more. They can also duplicate the banner shape and tweak it to create variations on the original design. By experimenting with different shapes, colors, and textures, users can create custom banner ribbons that suit their design needs.
Add Text to the Banner
Once the banner shape has been created, users can add text to enhance the design. Illustrator offers various ways to add text, such as using the Type Tool to add text at a point or on a path.
Use the Type Tool to add text to the banner
To add text at a point, users can select the Type Tool from the toolbar and click on the artboard where they want the text to appear. This will create a point type object, which is a single line of text that expands as characters are entered. Users can resize the point type object by dragging its handles.
To add text on a path, users can click and drag with the Type Tool along the desired path. The text will then appear along the path and can be edited by selecting the path with the Selection Tool and then clicking on the text with the Type Tool.
Experiment with different fonts and formatting options
Once text has been added, users can experiment with different fonts and formatting options to achieve the desired look. Illustrator offers a variety of fonts, ranging from basic to decorative, and users can apply formatting options such as bold, italic, underline, and strikethrough.
Users can also adjust the size, spacing, and alignment of text using the Properties panel. In addition, they can apply effects such as warping, skewing, and blending to give the text a unique look.
Before finalizing the design, users should ensure that the text is easily readable and complements the overall design of the banner. They can do this by adjusting the font, size, and positioning of the text as necessary.
By adding text to the banner, users can create a more engaging and informative design that effectively communicates their message. With the wide range of text tools and formatting options available in Illustrator, users can easily customize the text to suit their needs.
Customize Your Banner
After creating the basic banner shape, it is time to customize it to suit your design needs. Adobe Illustrator offers a wide range of tools and options for customizing your banner.
Explore the different customization options available in Illustrator
The Appearance panel can be used to add color, gradients, and other effects to the banner shape. Users can also use the Pen Tool to create custom shapes and lines, or add text with the Type Tool. The Gradient Tool can be used to add gradients to the banner, which can be adjusted to create different effects.
In addition, the Transform panel can be used to resize and rotate the banner shape, while the Pathfinder panel can be used to combine shapes or create cutouts.
Add images or logos to your banner design
Users can also add images or logos to their banner design. To do this, they can use the Place command from the File menu to import an image or logo into the document. They can then resize and position the image as desired using the Selection Tool.
To further customize the image or logo, users can apply filters and effects from the Filter menu. For example, the Drop Shadow filter can be used to add a subtle shadow effect to the image or logo, while the Gaussian Blur filter can be used to create a blurred background effect.
By exploring the different customization options available in Illustrator, and experimenting with different shapes, colors, and textures, users can create truly unique banner designs that stand out and grab attention.
Finalize Your Banner
Once you have customized your banner to your liking, it’s time to finalize it. This includes reviewing and revising your design, as well as adding any additional finishing touches to make your banner stand out.
Review and revise your banner design
Before finalizing your banner design, it’s important to review it and make any necessary revisions. Check for spelling errors, ensure that all design elements are aligned properly, and make sure that the banner is legible and visually appealing.
You may also want to test your banner at different sizes to ensure that it looks good on various platforms, such as websites and social media.
Add any additional finishing touches
To make your banner stand out, you can add a few finishing touches to enhance its visual appeal. These can include adding shadows and highlights to elements such as text and images, as well as applying filters and effects.
You can also create a border or frame around your banner, or add additional graphics or design elements to make it more visually interesting.
Once you are happy with the final design, unlock all objects on the canvas and create a clipping mask to apply a final mask to your design. This will ensure that your banner looks clean and professional without any unwanted elements sticking out.
Therefore, finalizing your banner design is an important step to ensure that your design is visually appealing and stands out from the crowd. Take the time to review and revise your design, and add any additional finishing touches to make your banner truly unique. With Adobe Illustrator’s extensive range of customization options, the possibilities for creating stunning banner designs are endless.
Export Your Banner
Once you have created your banner design in Adobe Illustrator, the next step is to export it in a format that is suitable for your needs. Adobe Illustrator offers a variety of export options, depending on how you plan to use your banner.
Export your banner design as a JPEG or PNG file
To export your banner as a JPEG or PNG file, you first need to make sure that your document is set up with the correct dimensions and resolution. You can set your ruler units to pixels and create a page at the banner’s pixel dimensions. Then, you can use the Export command from the File menu to export your banner as a JPEG or PNG file. Be sure to choose 72ppi as the resolution for web use.
It is worth noting that if your banner includes a mix of text and images, the optimal export format would be PDF/X-4. After exporting to this format, open the file in Adobe Photoshop at 72ppi to get a matching pixel dimension.
Save your design in a format that is compatible with your intended use
If you plan on using your banner design for print, it is important to export the design in a format that is suitable for high-quality printing. Adobe Illustrator offers a range of options for high-quality printing, such as PDF, EPS, and TIFF.
If your banner design includes vector graphics or text, exporting it as a PDF or EPS file is recommended. These formats preserve the quality of the graphics and allow for easy scaling without losing resolution.
On the other hand, if your banner design includes raster images, such as photographs, exporting it as a TIFF file is recommended. TIFF files do not lose quality when compressed and are suitable for high-quality printing.
Therefore, exporting your banner design is a crucial step in the design process. By choosing the correct export format and settings, you can ensure that your design looks the way you intended, regardless of its intended use.
Export Your Banner
After creating a banner design in Adobe Illustrator, the next step is to export it in a suitable format. Adobe Illustrator offers various export options depending on how the banner will be used.
Export your banner design as a JPEG or PNG file
To export a banner as a JPEG or PNG file, the document must be set up with the correct dimensions and resolution. The ruler units need to be set to pixels, and a page should be created at the banner’s pixel dimensions. Then, the Export command from the File menu can be used to export the banner as a JPEG or PNG file. The resolution for web use should be set to 72ppi.
For banners that have a combination of text and images, it is recommended to export to PDF/X-4 format. The file should then be opened in Adobe Photoshop at 72ppi to match the pixel dimension.
Save your design in a format that is compatible with your intended use
If the banner design will be used for print, it is important to export the design in a format suitable for high-quality printing. Adobe Illustrator offers various options for high-quality printing, such as PDF, EPS, and TIFF.
Exporting vector graphics or text as a PDF or EPS file is recommended as it preserves the quality of the graphics and allows for easy scaling without losing resolution. On the other hand, if the banner design includes raster images like photographs, exporting it as a TIFF file is recommended as TIFF files do not lose quality when compressed.
Thus, by choosing the correct export format and settings, designers can ensure that banner designs look the way they intended, regardless of their intended use.
Conclusion
Exporting banner designs in Adobe Illustrator is a crucial step in the design process. By selecting the correct export format and settings, designers can ensure that their designs look the way they intend, whether it is for web use or printing.
Final thoughts on creating a banner in Adobe Illustrator
When creating banners, the use case should be considered, and the brand’s visual identity should be maintained. Ensure high-resolution images and print-ready files are used.
Tips for creating effective banners in the future
To create effective banners in the future, remember to keep the message clear and concise, use a hierarchy of information, and incorporate visual language elements. Experiment with layout ideas and present work to the client through mock-ups to get approval.




