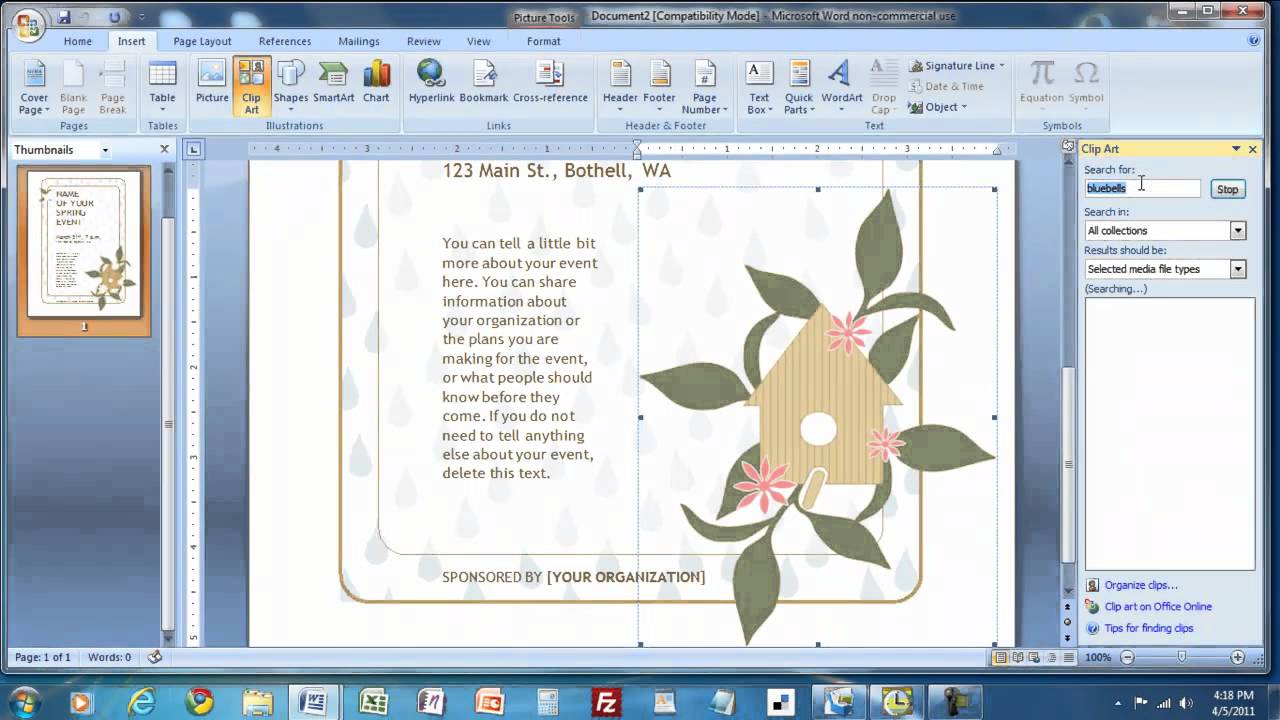
Introduction
Designing effective promotional materials is crucial for businesses and events. Creating flyers is a popular method to market and attract attention for a business or event. Microsoft Word is a widely available platform that can be used to create attention-grabbing flyers. This article will explore why flyers are important and the benefits of creating flyers in Microsoft Word.
Why flyers are important
Flyers are an effective marketing tool that covers a wide range of potential customers. They can draw attention to an upcoming event or business promotion while providing important details such as date, time, location, and contact information. Flyers can be printed and distributed in various locations, such as coffee shops, community centers, and frequently visited businesses. They can also be shared through digital means, such as email and social media, with the potential of reaching even more individuals.
Benefits of creating flyers in MS Word
Microsoft Word is a user-friendly platform that makes it easy to create customizable flyers for any occasion. Some benefits of creating flyers in MS Word include:
1. Pre-designed templates: Microsoft Word offers a wide range of pre-designed templates that can be used as a starting point for designing a flyer. The templates come in various sizes, designs, and themes that can be customized according to one’s needs.
2. Customizable design: Users can customize fonts, colors, and images to create a unique and eye-catching design for their flyers. This allows for flexibility in designing flyers for specific audiences or branding purposes.
3. Efficient editing: Microsoft Word offers a range of editing tools that make it easy to adjust layouts, text, and images. It also allows for easy insertion of images, shapes, and symbols to enhance the overall design.
4. Low cost: Designing flyers in MS Word is a cost-effective option that provides professional-looking results without the need for expensive design software.
Therefore, creating flyers in Microsoft Word is a simple and efficient way to promote an event or business. Through the use of pre-designed templates, customizable design options, efficient editing tools, and low cost, designing a flyer in MS Word can result in an eye-catching promotional material.
Starting a New Document
Opening Microsoft Word
To open Microsoft Word, the user can tap the Windows Start menu icon and type “Microsoft Word” in the search bar. Alternatively, if Word is already installed, the user can click on the program icon in the taskbar or on the desktop.
Choosing a Blank Document or Flyer Template
Once Word is open, the user has the option to choose a blank document or a flyer template from the templates menu. Under the “Templates” section, the user can browse categories such as events and promotions or business to find a flyer template that meets their needs.
If the user chooses a blank document, they can customize the size, margins, and other specifications to fit the flyer’s requirements. If the user chooses a flyer template, Word will already have set up these specifications, and all the user needs to do is customize the text and images to fit their promotional material.
Regardless of whether the user chooses a blank document or a flyer template, the next step is to start customizing the design to create an eye-catching flyer. With the templates and design tools available in Microsoft Word, any user can create a professional-looking flyer without needing experience in graphic design.
Selecting a Flyer Template
One of the most important aspects of creating a flyer is choosing the right template. Fortunately, Microsoft Word provides a wide variety of options to choose from, so every user can find a template that fits their specific needs.
Browsing through Flyer Templates
To browse through the available flyer templates, open Microsoft Word and select “New Document.” From there, click on the “Templates” option in the menu bar. This will open up a list of categories such as events, promotions, or business. The user can then select the category that is most relevant to their needs to see a list of templates available for that category.
Choosing a Template that Fits Your Needs
Once the user has browsed through the available templates, they should choose a template that fits their needs. To do this, they should consider the type of event or promotion they are creating the flyer for and choose a template that matches the tone and style of that event.
For example, if the user is creating a flyer for a sports event, they should choose a template that features sports-related imagery and colors. Alternatively, if the flyer is for a business event, the user should choose a template that features a professional design and incorporates the branding of their company.
It is also important to choose a template that fits the size and shape requirements of the flyer. Microsoft Word has many pre-set options for flyer sizes, including letter size, postcard size, and A4 size. Choosing the right size and shape will ensure that the flyer looks professional and visually appealing.
Once the user has selected a template, they can start customizing it to create an eye-catching flyer. With the easy-to-use tools available within Microsoft Word, users can edit text, add images and shapes, and adjust colors to create a flyer that meets their specific needs.
Therefore, selecting the right flyer template is crucial to creating an effective promotional material. With Microsoft Word’s extensive selection of templates, users can find a template that fits their specific needs and customize it to create a professional-looking flyer that is sure to grab the attention of potential customers or attendees.
Customizing Your Flyer
Once the user has chosen a template or set up a blank document, it’s time to start customizing the design. Here are some tips for creating an eye-catching flyer using Microsoft Word:
Adding Text to Your Flyer
To add text to the flyer, the user can click on the “Insert” tab and select “Text Box” to create a box for the text. They can then type directly into the textbox or paste in text they have already written. Word offers a variety of fonts and styles to choose from, so the user can experiment with different looks until they find the one that best fits the flyer’s message.
Inserting Images and Graphics
Adding an image or graphic to a flyer can make it more visually appealing and help convey its message. To add an image, the user can click on the “Insert” tab and select “Pictures” to choose an image from their computer. They can then drag and drop the image onto the flyer, resize it, and move it around until it’s in the desired location. Word also offers customizable shapes and icons that the user can add to the flyer to enhance its overall design.
Using Text Boxes
Text boxes can be a powerful tool for creating dynamic flyers. The user can use text boxes to highlight specific information or to create different sections on the flyer. They can also use text boxes to add a call to action, such as “RSVP Now” or “Visit Our Website.” To create a text box, the user can click on the “Insert” tab, select “Textbox,” and then choose the type of textbox they want to use. From there, they can customize the text and design to fit the overall look of the flyer.
By following these tips and utilizing the design tools available in Microsoft Word, anyone can create a professional-looking flyer to promote their business, event, or cause. With a little creativity and attention to detail, even those without graphic design experience can create something remarkable.
Editing Your Flyer
Once you have chosen a template or started with a blank document and added your information and images, it’s time to fine-tune the flyer’s design. Here are some strategies for editing and refining your flyer in Microsoft Word.
Modifying Text and Fonts
To change the text and font, you can select the text box and either edit the text inside or click on the “Home” tab and select the desired font and size. You can also adjust the color of the text by selecting it and clicking on the “Font Color” button. Additionally, Word offers various text effects, such as bold, italic, underline, and strikethrough. To apply any of these effects, select the text and click on the corresponding button in the “Home” tab.
Changing Image Layout and Size
To modify the image layout or size, select the image and click on the “Format” tab. You can adjust the brightness, contrast, and color of the image using the “Picture Corrections” options. To change the layout, click on the “Wrap Text” button and choose the desired option, such as “In Front of Text,” “Behind Text,” or “Tight.” You can also crop the image by clicking on the “Crop” button and dragging the edges of the image to the desired size.
Adding or Removing Sections
To add or remove sections on the flyer, you can use text boxes or shapes to create separate areas for different information. For example, you may want to add a section for event details, directions, or contact information. To remove a section, you can simply delete the text box or shape. You can also use the “Arrange” button on the “Format” tab to bring certain sections forward or send them backward.
By following these tips, you can make your flyer more visually appealing and effective at getting your message across. Remember to keep the flyer’s purpose and audience in mind when making these edits. With some experimentation and careful attention to detail, your Microsoft Word flyer can look polished and professional.
Formatting Your Flyer
Once the user has set up a blank document or chosen a template in Microsoft Word, the next step is to customize the flyer’s design. There are various design tools and features available in Microsoft Word, which can help to create an eye-catching flyer. In this section, we will discuss some of the essential elements to consider when formatting your flyer.
Using Page Layout and Design Tools
Page layout is a critical aspect of the flyer design process. To set up the page layout in Word, go to the “Layout” tab, select “Margins,” and choose the desired margin size. The user can also change the page orientation, size, and apply columns.
Once the page layout is set up, the user can start adding and formatting text. To format the text, they can use the “Home” tab on the ribbon. There are several design tools available to change the font type, size, color, alignment, and indents. The “Styles” feature can also help set the font style consistently throughout the flyer.
Adding Color and Graphics
Using colors and graphics can enhance the flyer’s visual appeal and help it stand out. To add colors, the user can use the “Page Color” option in the “Design” tab. Make sure to choose a color that complements the text and graphics. Additionally, the “Insert” tab in the ribbon offers a variety of ways to add graphics and images. Users can choose from stock images, icons, and shapes to add visual interest to their flyer.
Controlling Text Alignment and Spacing
Controlling the alignment and spacing of text is essential in creating an organized and appealing flyer. Word provides several options for text alignment, including left, right, center, and justify. To adjust line spacing, click on the “Paragraph” section of the “Home” tab and select the desired line spacing. Users can also use the “Spacing” option to adjust the spacing before and after each paragraph for consistent gaps between text boxes.
By using page layout and design tools, adding color and graphics, and controlling text alignment and spacing, anyone can create a professional-looking flyer in Microsoft Word. It’s important to pay attention to the details and make sure the design elements work together to convey the flyer’s message. Once the design is complete, save the document and send it to the printer or share it digitally to promote the business, event, or cause.
Polishing Your Flyer
Once the flyer’s design is complete, it’s crucial to proofread and finalize it to ensure a polished and professional result. Mistakes and errors can lead to confusion and make readers doubt the message. Here are some steps to take to add the finishing touches to your flyer:
Checking for Spelling and Grammar Errors
The first step in finalizing your flyer is to check for spelling and grammar errors. Start by scanning the flyer for words, sentences, and paragraphs that may have grammar mistakes or misspelled words. Correct any errors and ensure that every word and sentence has proper punctuation, spelling, and grammar. Word’s built-in grammar and spell checker can help with this process.
Adding Finishing Touches
After correcting any errors, review the flyer’s visual elements, including images, graphics, and colors, to make sure they work together to convey the message. Ask yourself, does the flyer’s design align with the target audience? Does it stand out and grab attention? Does it provide all necessary information?
Consider adding some finishing touches, such as a call-to-action or a catchy slogan, to make the flyer more memorable. These elements should be placed strategically throughout the flyer and should complement the design.
Finally, preview the flyer in print and digital formats to ensure that it looks consistent and visually appealing in both formats. If printing, make sure to choose high-quality paper and ink for the best results.
Therefore, by following these steps, anyone can create a professional-looking flyer in Microsoft Word. Taking the time to proofread and finalize the design ensures that the message is clear, accurate, and error-free. By incorporating visual elements and finishing touches, flyers can grab attention and motivate readers to take action.
Printing Your Flyer
After creating a flyer in Microsoft Word, the final step is to print and share it. Proper preparation and printing settings are crucial to achieve high-quality results. In this section, we will discuss the steps to prepare, choose print settings, and print your flyer.
Preparing Your Flyer for Print
Before printing your flyer, it’s important to make sure that it’s properly formatted and saved in the correct file format. To ensure that the flyer is print-ready, save it as a PDF or image file. This will prevent any formatting errors that may occur when opening the document on another computer. Additionally, make sure that all images and graphics are high resolution and suitable for printing.
Choosing Print Settings
When choosing print settings, several factors must be taken into consideration, including paper size, print quality, and color settings. To select the appropriate paper size, go to the “Layout” tab in Word and select the desired size from the drop-down menu. A4 or letter paper sizes are common for flyers.
To adjust the print quality, go to the “File” tab and click “Print.” In the print settings window, select “Printer Properties” or “Properties,” depending on the printer type. From there, choose the print quality options, such as “Normal” or “Best,” which affect the image and text quality.
Color settings are also important when printing a flyer. If the flyer contains color images or graphics, select the “Color” option under “Printer Properties” and choose the appropriate color settings. Users can choose to print in grayscale or full color, depending on their preferences.
Printing Your Flyer
After choosing the appropriate print settings, it’s time to print the flyer. To print the flyer, go to the “File” tab and select “Print.” Make sure to select the correct printer and verify that all the print settings are correct. Then, click “Print” to start the printing process.
Finally, inspect the printed flyer for any errors or quality issues. If the print quality is not satisfactory, try adjusting the print settings or using a different printer. Once satisfied, distribute the flyers through mail, in-person distributions, or posting them on community boards.
Therefore, printing the flyer created in Microsoft Word requires proper preparation, choosing the right print settings, and paying attention to any quality issues. By following these steps, anyone can create a professional-looking flyer that effectively promotes their business, event, or cause.
Conclusion
Creating a flyer in Microsoft Word is an easy and cost-effective way to promote a business, event, or cause. By using the built-in templates, anyone can create a professional-looking flyer in a matter of minutes. The final step of printing and sharing is equally important and requires proper preparation and attention to detail.
By following the steps outlined in this article, anyone can create a print-ready flyer with high-quality images and graphics. Properly formatting the flyer and selecting the appropriate paper size, print quality, and color settings are crucial to achieving the desired results.
Review of Basic Flyer Creation in MS Word
The first step in creating a flyer in MS Word is to select a template from the available options. Users can browse through the templates until they find the design they like. Once a template is selected, they can begin customizing it by adding text, images, and graphics.
To ensure that the final product is print-ready, users should save the document as a PDF or image file. They should also make sure that all images and graphics are high resolution and suitable for printing.
Future Enhancements and Professional Tips
For users who want to take their flyer creation skills to the next level, there are a few additional tips to consider. For example, users can experiment with different font sizes and styles to create a more visually appealing design. They can also try using images and graphics that are not included in the templates to create a more unique look.
Printing the flyer requires attention to detail when selecting the appropriate print settings. Users should choose the right paper size, print quality, and color settings to achieve the desired results. Once the flyer is printed, it’s important to inspect it for any errors or quality issues before distributing it.
Therefore, creating a flyer in MS Word is a simple and effective way to promote a business, event, or cause. With the right tools and attention to detail, anyone can create a professional-looking flyer that effectively communicates their message to the target audience.




