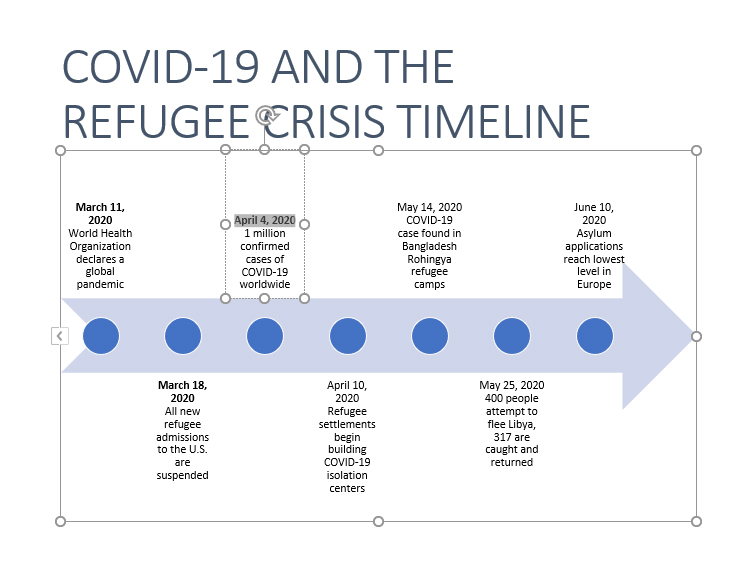
how to make a timeline on ms word
Timelines are important visual aids used in project planning and presentations. They provide a clear and concise overview of a project’s milestones and deadlines. Creating a timeline in Microsoft Word is easy and can be customized to fit the specific needs of any project. In this article, we will explain how to make a timeline in Word in five easy steps.
Why use timelines for projects and presentations?
Timelines are an effective way to communicate project plans and deadlines. They help to visualize project progress and demonstrate dependencies between tasks. Timelines can be useful in various contexts such as business proposals, project plans, and educational presentations. By using a timeline, you can convey complex information in a simple and easy-to-understand way.
Overview of Microsoft Word timeline options
Microsoft Word offers two timeline options – SmartArt and basic tables. SmartArt timelines can be created quickly and easily by selecting the desired template from the SmartArt gallery. Basic tables, on the other hand, offer more flexibility and can be customized to fit specific project needs.
To create a SmartArt timeline, select the SmartArt option from the Insert tab in Word. Choose the desired timeline template from the SmartArt gallery and fill in the entries. Customize the contents by adding colors, fonts, and styles.
To create a basic table timeline, insert a table into the Word document. Set the table properties to remove gridlines and add borders. Fill in the entries and adjust the column widths to fit the desired timeline layout. Customize the contents by applying formatting to the text.
Therefore, timelines are valuable visual aids in project planning and presentations. By using Microsoft Word, you can create professional-looking timelines in just a few easy steps. With the ability to customize the contents and layout to fit specific project needs, Word timelines offer an effective and flexible solution for conveying project plans and deadlines.
Inserting a Simple Timeline
Using the SmartArt feature to insert a basic timeline
The SmartArt feature in Microsoft Word offers a simple and efficient way to create a timeline. To insert a basic timeline, the user needs to follow these steps:
1. On the Insert tab, click SmartArt > Process.
2. Choose Basic Timeline or any other process-related graphics from the list.
3. Click on the [Text] placeholders and enter the details of your events.
4. Alternatively, the user can open the Text Pane and enter text there. On the SmartArt Design tab, click Text Pane. In the Choose a SmartArt Graphic gallery, click Process, and double-click a timeline layout.
After following the above steps, the timeline is created, and the user can add events, move events, change layouts and colors, and apply different styles as necessary. The SmartArt timelines are visually pleasing, and they serve as an excellent way to showcase the events chronologically.
Customizing the appearance of the timeline
One of the best features of the SmartArt timeline is that it is highly customizable. Once the user has created a timeline, they can change the color scheme, fonts, and size as needed. The user can also add more events to the timeline by following these steps:
1. On the Insert tab, click SmartArt.
2. In the Choose a SmartArt Graphic gallery, click Process, and double-click a timeline layout.
3. Click on [Text], then type or paste the text in the SmartArt graphic.
4. Alternatively, the user can open the Text Pane and type the text there.
The user can repeat this process multiple times to add more events.
Therefore, the SmartArt feature in Microsoft Word makes it easy to create a simple timeline. The user can choose from several timeline layouts, add text, and customize the appearance as needed. The finished timeline is visually appealing and serves as an excellent way to showcase the sequence of events.
Adding Events to Your Timeline
After creating a timeline using the SmartArt feature in Microsoft Word, the user can easily add events or milestones to the timeline. The process of adding events to the timeline is simple and can be accomplished in a few steps by using either the [Text] placeholders or the Text Pane.
Using the text pane to easily add and edit milestones
To add milestones to the timeline, the user can use the Text Pane. The user needs to follow these steps:
1. Select the SmartArt timeline and click on the SmartArt tab.
2. Click on the Text Pane button to open the Text Pane.
3. Type in the text for each milestone in the Text Pane.
By adding the milestones using the Text Pane, the user can easily edit them later by clicking on the Text Pane button and making the necessary changes.
Tips for creating clear and concise timeline descriptions
When adding events or milestones to the timeline, it’s essential to write clear and concise descriptions. Here are some tips for creating effective timeline descriptions:
1. Use action-oriented language to describe what happened at each milestone.
2. Use specific dates instead of general time frames.
3. Use a consistent format for each milestone, including the same tense, date format, and event description.
4. Be concise and avoid lengthy descriptions.
By following these tips, the user can create a timeline that is easy to read and understand and effectively communicates important events.
Therefore, adding events to a timeline is a straightforward process that can be accomplished using the SmartArt feature in Microsoft Word. By using the Text Pane, the user can easily add and edit milestones, while following the tips for creating clear and concise timeline descriptions can help ensure that the timeline is effective in communicating project plans and deadlines.
Inserting a Basic Timeline Graphic
Creating a timeline can be an effective way to visualize events and milestones across a given period. Fortunately, Microsoft Word offers an easy-to-use SmartArt feature that makes creating a timeline graphic a breeze. By following the steps below, users can easily insert a basic timeline graphic:
Using the timeline graphic option for a different layout
In addition to the basic timeline layout, Microsoft Word provides other timeline graphics that users can use to showcase their events. To insert these different layouts, follow the steps below:
1. Go to the Insert tab and click on SmartArt.
2. Choose a timeline graphic that you find more appropriate for your needs.
3. Customize your timeline by editing text, changing the format, and adjusting colors as needed.
By selecting a different graphic, users can create a more customized and visually appealing timeline that suits their specific requirements.
Customizing the design and layout of the timeline
One of the key benefits of using the SmartArt feature in Word is the ease with which users can customize the design and layout of their timelines. Once the timeline is inserted, users can make additional modifications by following these steps:
1. Click on the timeline graphic to select it.
2. From the SmartArt Tools Design tab, users can opt to change the graphic style, the color scheme, and the overall layout of the timeline.
3. Users can also move events around on the timeline by clicking and dragging them to a different location.
By customizing the design and layout of the timeline, users can create a more polished and professional-looking timeline that more accurately represents the sequence of events. Whether it is changing colors or modifying styles, these modifications help increase user productivity and make the timeline graphics more visually informative and appealing.
Therefore, the SmartArt feature in Microsoft Word offers an easy and efficient way to create a timeline graphic. By following the above steps, users can select from different layouts, add events, and customize the design and layout of their timelines as needed. The resulting timelines serve as an excellent tool for presenting information to different audiences.
Formatting Your Timeline
Creating a visually appealing and informative timeline can help users present their information to different audiences effectively. Microsoft Word’s SmartArt feature enables users to add basic timeline graphics and customize the design and layout of their graphics easily. Once the timeline has been added to a document, users can make adjustments to fonts, colors, and shapes to produce more professional-looking timelines.
Adjusting font size, style, and color
To change the font and color of a timeline, users can select the timeline title and click on the Timeline tab. The Font group enables users to change the font face, size, format, and color of a timeline. Users can also format the task start dates and due dates according to their preferences. Additionally, users may choose to lock the timeline width to ensure that it remains at a fixed size when viewed by others. By selecting the Lock Timeline Width option under the Actions tab, the timeline remains at the width initially set by the user regardless of the viewer’s window size.
Adding shapes and images to enhance the appearance of the timeline
Users looking to create timelines with a more custom design can add various shapes and images to their graphics. Once the timeline graphic is created, users can navigate to the SmartArt Tools Design tab and choose from a selection of shapes, images, and other enhancements to add to the timeline. These additional design elements can help users communicate their information more effectively and create a more visually appealing timeline.
Users can also choose different gallery options to customize their timeline. By going to the Insert tab and clicking SmartArt, users can choose a different layout for their timeline. Users can then customize their timeline by modifying text, changing colors, and editing the format according to their needs. By selecting a different graphic, users can create a more visually informative and customized timeline that better suits their requirements.
Therefore, Word’s SmartArt feature offers an efficient and effective method for creating a timeline graphic. By following the above steps, users can add basic timeline graphics and entirely customize the design and layout of their timeline graphics. By ensuring that their timelines are visually appealing and informative, users can communicate their information efficiently to different audiences.
Adding More Milestones to Your Timeline
Once you have inserted a basic timeline graphic or chosen a more suitable layout from the SmartArt gallery in Microsoft Word, you can add more milestones to your timeline as needed. This can be accomplished using a variety of methods, including using the copy and paste method for repetitive events and inserting and customizing vertical lines to mark significant time intervals.
Using the copy and paste method for repetitive events
If you have repeated events at different intervals within your timeline, you can save time by using the copy and paste method to add them. Follow the steps below:
1. Click on the milestone on your timeline that you want to repeat.
2. Press Ctrl + C to copy the milestone.
3. Click on the location on the timeline where you want to place the duplicate milestone.
4. Press Ctrl + V to paste the milestone.
To create a sequence of repetitive events, click on the first milestone and hold down the Shift key. While holding it down, click on each subsequent milestone. All of the milestones should now be selected. Right-click anywhere within the selection and choose ‘Copy’. Click on the location in the timeline where you want to paste the events and press Ctrl + V to paste them.
Inserting and customizing vertical lines to mark significant time intervals
To highlight significant time intervals within the timeline, you can insert and customize vertical lines. Follow the steps below:
1. Click on your timeline to select it.
2. Right-click on a milestone on the timeline.
3. Click on Add Shape from the context menu, and choose the Line option.
4. A vertical line will now appear on the timeline. You can change its color, style, and thickness to highlight it appropriately.
By adding vertical lines within the timeline, users can provide additional clue-for-the-eye hints about the passage of time and emphasize significant intervals. For instance, they can use different colors to represent different phases of a project or transition from one event to another.
Therefore, Word enables users to create a visually appealing timeline that can be customized to meet their needs with ease. The various editing features available in Word make it straightforward to modify the color, layout, and design of the timeline as well as to add or delete events whenever necessary. Therefore, with the aid of copy-pasting and line insertion techniques, users can add an expanse to their timelines and showcase the flow of events in a better way.
Tips for Creating a Timeline That Stands Out
When creating a timeline for a project or presentation, it’s essential to make it visually appealing and easy to understand. Here are some tips for creating a timeline that stands out:
Selecting the right timeline style for your project
One of the first things to consider is the timeline style. Microsoft Word offers a variety of SmartArt graphics that can be used as timelines. These graphics range from basic designs to more complex ones, with options for showing multiple levels, processes, or milestones. It’s important to choose a style that fits the project or presentation’s overall aesthetic and matches its purpose.
Using visual aids like icons and illustrations to highlight key events
Another way to make a timeline stand out is by incorporating visual aids like icons, symbols, or illustrations. These can help to highlight critical events, processes, or milestones and add interest and variety to the timeline. Icons or symbols can be used to represent different events, while illustrations can provide a more detailed depiction of a particular moment. It’s important to choose visuals that fit the project or presentation’s theme and are easy to understand.
It’s also essential to pay attention to the timeline’s layout and design. Ensure that the text is legible and the color scheme is consistent throughout. Use contrasting colors to highlight significant events or milestones. The timeline’s size should fit the content and be large enough to read from a distance.
Therefore, creating a timeline requires thought and attention to detail. Selecting the right timeline style and incorporating visual aids can make a big difference in how the timeline is perceived. Equally important is a timeline’s layout and design, which should be visually appealing, easy to read, and consistent throughout. With these tips, anyone can create a timeline that stands out and effectively communicates the project’s or presentation’s key moments.
Saving and Exporting Your Timeline
Once you have created a timeline in Microsoft Word, it is essential to save it properly to avoid losing any hard work put into the project. Users must follow specific guidelines when saving their timeline to ensure they can retrieve it whenever they need it.
Avoiding common errors when saving your timeline document
Users must avoid a few common mistakes that can interfere with saving their timeline in Word. To ensure the smooth running of the process, users must use descriptive names for their timeline files to avoid overwriting existing files. Users must also avoid special characters, as this may corrupt the file name and cause errors.
Additionally, users must save their timelines in Word’s native .docx file format instead of saving it as a PDF or image file. If users save the timeline as anything other than a .docx file format, they run the risk of losing the ability to edit the timeline.
Exporting your timeline to other formats for easy sharing and collaboration
After finalizing the timeline and ensuring that it is correctly saved, the user can now export the timeline to other formats to share it with others. By sharing the timeline digitally, individuals or groups can collaborate on the creation or review process simultaneously.
Word supports different file formats such as .pdf, .jpg, and .png, amongst others. Saving the file in any of these formats allows the user to share the timeline quickly. However, before sharing, it is essential to consider the compatibility of the file format with the recipient’s software. That way, the recipient can open and view the timeline without issues.
Therefore, saving and exporting timelines in Microsoft Word is not a complicated process, as long as the user follows sound procedural guidelines throughout. Avoiding common mistakes such as overwriting existing files, using special characters, and saving the file in unsupported formats is essential. After finalizing the timeline, exporting it to any compatible format is smooth and straightforward, making it easy to share and collaborate with others.
Conclusion
Therefore, creating a timeline in Microsoft Word can be an efficient way to manage projects or convey important information in a visually appealing way. With the simple step-by-step guide provided, users can easily create timelines within minutes. Additionally, users must save their timelines correctly, and exporting the finished product to a compatible format simplifies the sharing and collaborating process with others.
Recap of the steps for creating a timeline in Microsoft Word
To create a timeline in Microsoft Word, follow these simple steps:
1. Open a new blank document in Word.
2. Click ‘Insert’ then select ‘SmartArt’.
3. In the window, choose ‘Process’ and pick ‘Basic Timeline’.
4. Customize by adding text, changing colors or adjusting the layout.
The benefits of using timelines for visual storytelling and project management
Creating a clear project management timeline improves communication and increases the chances of project success. According to a study by Cortex, 57% of projects fail due to communication issues. Hence, using timelines can eliminate such issues, making it easier for individuals or teams to work together.
Moreover, timelines make it easy to grasp complex information by presenting it visually. For instance, timelines can show the progress of a project, its milestones, and any upcoming deadlines. This visual representation helps individuals to manage their time better and foster a sense of accountability.
Therefore, timelines are a powerful tool that individuals can leverage to boost communication and improve project management. By following the steps outlined in this blog post, users can easily create stunning timelines in Microsoft Word.




