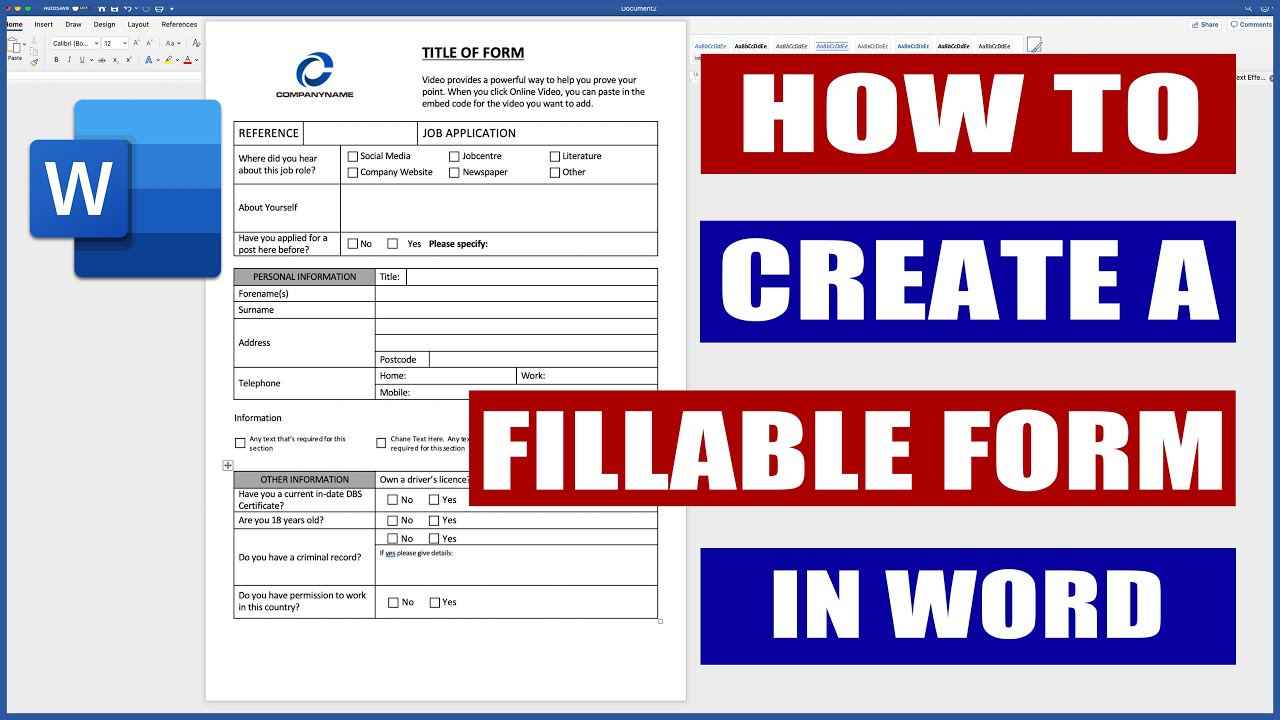
how to make forms on microsoft word
Creating forms through Microsoft Word is a great way to streamline the process of gathering information from others. With the help of templates and content controls, users can easily create forms that are user-friendly and accessible for all. In this article, we will discuss the reasons why someone might want to create a form on Word, as well as the benefits that come with doing so.
Why create forms on Microsoft Word?
Creating forms on Microsoft Word can be beneficial in a variety of situations. One common reason is for gathering information from multiple individuals in a standardized way. For example, if a company needs to collect feedback from customers on a new product, creating a form can make the process both efficient and organized. Forms can also be used to collect data from surveys or to gather information from job applicants.
Another reason to create forms on Microsoft Word is that it provides more control over the structure and format of the document. By using templates, users can ensure that all forms are consistent and organized. Additionally, content controls can be used to restrict the type of information that can be entered into certain sections of the form. This can be particularly helpful for forms that require specific information in a specific format, such as dates or phone numbers.
Benefits of creating forms on Microsoft Word
One of the main benefits of creating forms on Microsoft Word is that it saves time and effort. By using a template and content controls, users can create complex forms quickly and easily. This streamlines the process of collecting information and makes it easier to manage all of the data in one place.
Another benefit of creating forms on Microsoft Word is that it allows for customization. Users can choose from a variety of templates or create their own, and they can also choose which content controls to use. This means that each form can be tailored to the specific needs of the project or organization.
Finally, creating forms on Microsoft Word can help to ensure accuracy and consistency. By using content controls to restrict the type of information or format that can be entered into certain sections of the form, users can minimize errors and ensure that all data is consistent. Additionally, by using consistent templates, users can be confident that all forms are organized and easy to navigate.
Therefore, creating forms on Microsoft Word can be a helpful tool for gathering and managing information. Whether it’s for collecting customer feedback, conducting surveys, or gathering job application data, forms can simplify the process and provide greater control over the structure and format of the document. Ultimately, the benefits of creating forms on Microsoft Word include time savings, customization options, and improved accuracy and consistency.
Enabling the Developer Tab
How to enable the Developer Tab in Microsoft Word
To create a fillable form in Microsoft Word, the Developer tab must first be enabled. This can be done by following these simple steps:
1. Click on the File tab located at the top left corner of the screen.
2. Select Options from the menu on the left-hand side.
3. Click on Customize Ribbon located in the left-hand column of the Word Options box.
4. Under Customize the Ribbon, locate the Main Tabs section.
5. Check the box next to the Developer tab.
6. Click OK to confirm and enable the Developer tab.
Accessing the Developer Tab for Form Creation
Once the Developer tab has been enabled, users can access a variety of form creation tools. These tools include, but are not limited to:
1. Design Mode: Allows users to create and modify form controls such as text boxes, check boxes, and drop-down lists. This mode must be enabled in order to make changes to the form.
2. Properties: Allows users to add validation rules, instructions, and other properties to the form controls.
3. Controls: Provides a set of predefined form controls such as text boxes, check boxes, and drop-down lists.
To create a fillable form in Microsoft Word, users can follow these steps:
1. Go to the Developer tab and select Design Mode.
2. Click on the desired form control from the Controls section.
3. Click and drag to create the form control in the document.
4. Right-click on the form control and select Properties.
5. Add validation rules and instructions, if desired.
6. Repeat steps 2-5 for all desired form controls.
7. Once all form controls have been added and configured, turn off Design Mode by clicking on the Design Mode button in the Developer tab.
While creating a fillable form in Microsoft Word can be a straightforward process, it is important to note that the developer tab must be enabled to access the form tools. Additionally, users may need to experiment with different form controls and configurations to find the best fit for their specific needs.
Creating Form Fields
Different types of form fields available
When creating a fillable form in Microsoft Word, users have access to a variety of form fields including text boxes, check boxes, and drop-down lists. Text boxes allow users to enter free-form text, while check boxes allow users to select one or more options from a predefined set. Drop-down lists enable users to select one option from a predefined list, saving time and ensuring consistency and accuracy.
How to add form fields to your document
To add form fields to your fillable form in Microsoft Word, follow these simple steps:
1. Go to the Developer tab and select Design Mode.
2. Click on the desired form control from the Controls section.
3. Click and drag to create the form control in the document.
4. Right-click on the form control and select Properties.
5. Add validation rules and instructions, if desired.
6. Repeat steps 2-5 for all desired form controls.
7. Once all form controls have been added and configured, turn off Design Mode by clicking on the Design Mode button in the Developer tab.
It is important to note that each form field has different properties that can be set by accessing the Properties section. These properties may include instructions for the user, default values, and validation rules that ensure data entered into the form is accurate and consistent.
Creating a fillable form with form fields in Microsoft Word can be a simple process once the Developer tab has been enabled. By selecting the appropriate form controls and configuring their properties, users can create interactive digital forms that can be filled out on a computer and sent back for review or printing. With the ability to add advanced tools for macro recording add-ins and document protection, Microsoft Word provides a powerful platform for creating dynamic and efficient fillable forms.
Customizing Form Fields
Formatting and styling form fields
Customizing form fields is an important step in creating a fillable form in Microsoft Word. By default, form fields in Word may not look exactly how you want them to. Fortunately, it is easy to adjust the formatting and styling of your form fields through the Developer tab.
To customize the appearance of your form fields, follow these steps:
1. Click on the Developer tab and select Design Mode.
2. Right-click on the form control you want to customize.
3. Select Properties from the context menu.
4. Look for the Appearance section in the Properties dialog box.
5. Adjust the font, color, and size of the text in the form control.
6. Adjust the background color, border color, and border thickness of the form control.
By adjusting these appearance settings, users can ensure that their form fields are legible, visually appealing, and match their document’s overall design.
Restricting editing of form fields
Once you have created and formatted your form fields, you may need to set certain restrictions to ensure that they cannot be edited or deleted by other users. Restricting editing is particularly important if your fillable form contains sensitive or confidential information.
To restrict editing of form fields, follow these steps:
1. Click on the Developer tab and select Restrict Editing.
2. Select the checkbox next to “Allow only this type of editing in the document”.
3. Choose Filling in forms from the dropdown menu.
4. Optionally, enter a password to prohibit users from turning off protection.
By following these steps, users can ensure that their form fields are protected against accidental or intentional edits that might compromise their document’s integrity or security.
Conclusion
Creating a fillable form in Microsoft Word can seem daunting at first, but it is a useful and straightforward process. By enabling the Developer tab, accessing the form tools, and customizing form fields, users can create professional-looking fillable forms that meet their specific needs. Whether you need to create a survey, collect feedback, or gather information from clients, Microsoft Word offers a versatile and accessible platform for form creation.
Working with Checkboxes and Drop-Down Menus
Checkboxes and drop-down menus are powerful form fields that allow users to select options and provide feedback with ease. Microsoft Word offers a variety of customization options for these form fields, making it easy for users to organize and present their information effectively.
Creating checkboxes and drop-down menus
To create checkboxes and drop-down menus, users can access the Developer tab and select the respective form control from the toolbox. Once the form control has been added to the document, users can customize the settings to match their specific needs.
For checkboxes, users can choose to include a label or caption to help identify the associated option. They can also choose to allow multiple boxes to be selected, or restrict the selection to just one.
For drop-down menus, users can include a list of options from which users can select. These options can be easily added or removed as needed. Users can also choose to include a default option, which appears in the drop-down menu until a user makes a selection.
Formatting and customizing checkboxes and drop-down menus
Once users have created the necessary checkboxes and drop-down menus, they can customize the appearance of these form fields to match their document’s design. This includes adjusting font sizes, colors, and alignment, as well as adding borders or shading.
Users can also choose to link their checkboxes and drop-down menus to specific cells in a spreadsheet or table. This allows users to easily collect and analyze data from their form submissions.
To link form fields to a spreadsheet or table, users can follow these steps:
1. Click the Developer tab and select the respective form control.
2. Right-click on the form control and select Properties.
3. In the Properties dialog box, select the Content Control tab.
4. Under the Properties section, choose “Link to Content”.
5. Select the spreadsheet or table to which the form field should be linked.
By customizing the appearance and functionality of checkboxes and drop-down menus, users can create professional-looking fillable forms that are easy to use and understand.
Conclusion
Creating fillable forms in Microsoft Word is a useful and practical tool for many individuals and organizations. By using the Developer tab and form controls, users can easily create checkboxes and drop-down menus for their forms. By customizing the appearance and functionality of these form fields, users can create forms that are both visually appealing and easy to use. By linking form fields to spreadsheets or tables, users can easily collect and analyze data from form submissions. Microsoft Word offers a versatile platform for form creation, making it accessible to users with different levels of experience and requirements.
Importing Form Data
Microsoft Office InfoPath offers various options for importing data into its forms. Third-party service providers or individuals within an organization can create data importers that users can install and use. Once installed, users can open a form and use the Import Form Data command found in the File menu to import data from other sources into the form.
Importing existing data into form fields
To import existing data into form fields, follow these steps:
1. Open the form in InfoPath.
2. Click on File and select Import Form Data.
3. Choose the data file you want to import.
4. Select the data schema appropriate for the data file for successful import.
5. Choose which form fields to map the imported data to.
6. Click on Finish.
This method is useful when you already have data in an existing file that you want to add to your form.
Exporting form data to other formats
Exporting form data to other formats such as Excel or Access databases is useful for analytical and reporting purposes. Users can use the following steps to export their form data:
1. Open the form in InfoPath.
2. Click on File, then Export.
3. Choose the format to which you want to export the data (e.g. Excel Workbook or Access Database).
4. Select the destination for the exported data and configure any required options or settings.
5. Click on Export.
Once you have exported your form data, you can then work with it in other programs and environments that support the chosen export format, such as Excel or Access.
Importing and exporting form data is an essential aspect of using InfoPath forms, as it enables users to incorporate existing data into their forms and analyze their form data with other programs. Overall, InfoPath makes it easy for users to work with form data in a variety of ways, further enhancing its usefulness as a tool for creating and deploying fillable forms.
Protecting Form Fields
Users can protect their InfoPath forms to prevent modification, deletion, or addition of data in form fields. This section will cover the methods used to protect form fields, including preventing users from editing, deleting, or adding data, and securing forms with password protection.
Preventing users from editing, deleting, or adding data
Users can use the Restrict Editing command within the Developer tab to protect specific sections or the entire form by creating editing restrictions. To create these restrictions, follow these steps:
1. Open the form in InfoPath.
2. Click on Developer, then select Restrict Editing.
3. Choose the editing restrictions that suit your purpose, such as limiting formatting or preventing new text from being added.
4. Select Start Enforcing Protection and choose a password for the protected sections.
5. Click on OK to apply the protection.
This method is useful if you want to limit specific sections or allow specific users to edit and add data.
Securing your form with password protection
Users can protect their entire form from unauthorized access using password protection. To secure a form with password protection, follow these steps:
1. Open the form in InfoPath.
2. Click on Tools, then select Form Options.
3. Select Security and click on Change.
4. Choose Password to open the Password dialog box.
5. Choose a password for the form and confirm it.
6. Click on OK to close the Password dialog box and apply the password.
This method is useful if you want to restrict access to the entire form or sensitive data within.
So, users can protect their InfoPath forms using editing restrictions or password protection to prevent unauthorized modifications, deletions, or additions to form data. Implementing these security measures is crucial for maintaining the confidentiality, integrity, and availability of form data.
Distributing Your Form
Once you have created and designed your form in InfoPath, the next step is to distribute it to those who need to fill it out and submit responses. There are several ways to do this, ranging from sending the form directly to specific individuals to sharing it via email or online platforms for wider distribution.
Sending your form to others for completion
If you need to send your form to specific individuals for completion, you have multiple options. One way is to export the form to a PDF file and then send it as an email attachment. The recipient can then open the PDF, fill out the form, and send the completed copy back to you. Another option is to use a shared network folder, where you can save a copy of the form for others to access and fill out as needed.
Sharing your form via email or online platforms
If you need to distribute your form more widely, you can share it via email or online platforms. To share via email, simply input the recipient’s email address and attach the form file or a link to the form online. You can also share your form via online platforms such as SharePoint or OneDrive by uploading the form file and granting access rights to specific users or groups.
To share your form online, follow these steps:
1. Open the form you want to share in InfoPath.
2. Select “Share” from the main menu.
3. Choose the relevant option for sharing (e.g. email or online platform).
4. Copy the unique link provided for the form.
5. Paste the link into your email or online platform.
Remember, if you choose to share your form with anyone, it means that anyone with access to the form will be able to share the link with others as well.
So, distributing your form can be done in several ways, depending on your specific needs. Whether you need to send the form directly to specific individuals or share it widely via email or online platforms, InfoPath provides a range of options for efficient and effective form distribution.
Distributing Your Form
Once you have created your form in MS Word, the next step is to distribute it to the individuals who need to fill it out and submit responses. You can use various options for this such as sending the form directly to individuals, sharing it via email, or online platforms for wider distribution.
Sending Your Form to Others for Completion
When you need to send your form to specific individuals, you can export it to a PDF file and send it as an email attachment. The recipients can then open the PDF, fill out the form, and send the completed copy back to you. Another option is to save the form in a shared network folder, where others can access and fill out the form as needed.
Sharing Your Form via Email or Online Platforms
If you need to distribute your form more widely, you can share it via email or online platforms such as SharePoint or OneDrive. To share via email, attach the form file or a link to the form online, and input the recipient’s email address. To share your form online, select the relevant option for sharing, copy the unique link provided for the form, and paste the link into your email or online platform. But remember, sharing your form with someone means they can share the link with others too.
Benefits of Using Microsoft Word for Form Creation
MS Word provides several benefits for academic writing and research projects, including the ability to create forms that others can fill out. Some benefits of using MS Word for form creation are:
-
Content controls such as check boxes, text boxes, and drop-down lists make form creation in MS Word more efficient.
-
Forms can be saved in various formats such as PDF, making it easy to distribute to others via email or online platforms.
-
Forms can be easily customized with various design options to create a professional look.
-
Forms can be linked to data if you are familiar with databases, making data collection and analysis easier.
Tips and Tricks for Efficient Form Creation
Here are some tips to make form creation in MS Word more efficient:
-
Start with a template or document and add content controls.
-
Use tables to create a structured format for form content.
-
Group similar content controls together such as all checkboxes or dropdown menus.
-
Use the same style for similarly grouped content controls.
-
Test your form to make sure it works as intended before distributing it.
Conclusion
Overall, MS Word offers a convenient and efficient way to create forms for academic research and projects. Once you have created your form, you can choose to distribute it to specific individuals or share it widely via email or online platforms. Remember to follow the tips and tricks listed to make the form creation process more efficient and effective.




