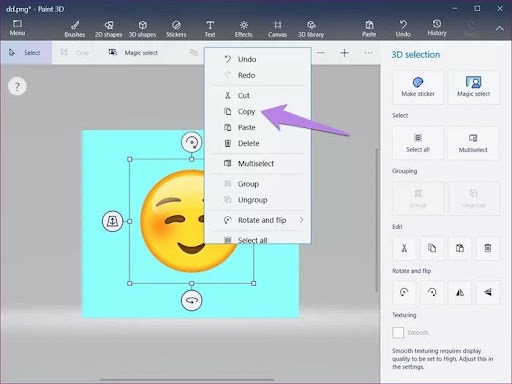
Introduction
Removing the background of an image can enhance its overall appearance and make it more visually appealing. This process can be a bit challenging and intimidating, but with the right tools and guidance, anyone can do it. Microsoft’s Paint 3D offers an easy and convenient way to remove the background of any image. In this blog post, we will provide step-by-step instructions on how to do so.
Overview of Paint 3D and the importance of removing image backgrounds
Paint 3D is a powerful tool that comes pre-installed on Windows 10 and Windows 11 operating systems. It enables users to create and edit 3D images, as well as remove and edit the background of 2D images. The feature to remove image backgrounds is especially useful for those who need to use images for presentations, graphics, or marketing materials.
Removing the background of an image allows you to isolate the main object or subject, making it easier to focus on it. This process also results in a cleaner, more professional-looking image, which can improve its overall impact and effectiveness. Whether you are a professional graphic designer or a casual user, knowing how to remove image backgrounds using Paint 3D can certainly come in handy.
Now that we have a better understanding of the benefits of removing image backgrounds, let’s dive into the step-by-step process of doing so using Paint 3D.
How to remove an image background using Paint 3D
1. Open Paint 3D on your Windows device.
2. Import the image you want to remove the background from by clicking “Open File” in the “Menu” bar.
3. On the toolbar, select “Magic Select.” This tool allows you to select the foreground object(s) and separate them from the background.
4. Adjust the focus area to fit around the area of the image you want to keep. You can use your mouse to draw a rough outline around the object or use the tools provided to trace around it more accurately.
5. Once you have selected the object, click “Next.” This will take you to the editing screen, where you can refine your selection further by adjusting the size, feather, and threshold.
6. Look closely to see whether the tool accurately isolated your target image from the background. You may need to refine and adjust your selection until you are happy with the result.
7. Once you are satisfied with your selection, click “Done.” This will remove the background of your image, leaving only the selected object.
Congratulations, you have successfully removed the background of an image using Paint 3D! You can save your edited image by selecting “Save As” from the “Menu” bar and choosing your desired file format.
Therefore, removing the background of an image may seem daunting at first, but with the right tools, it can be a simple and straightforward process. Paint 3D’s Magic Select tool offers an efficient and user-friendly way to remove image backgrounds, allowing you to enhance your images and make them more impactful.
Getting Started
Opening Paint 3D and creating a new project
To remove a background from an image using Paint 3D, first, open the application. Paint 3D comes pre-installed on Windows 10 and Windows 11. Once it’s launched, click on “New” to create a new project.
Importing an image and selecting the background to remove
Next, you’ll need to import the image you want to edit. Click on “Menu” in the top left corner and select “Open” to browse your computer for the image you want to use. Once you’ve selected the image, it will open in the Paint 3D workspace.
To start removing the background, click on the “Magic select tool” in the toolbar on the right-hand side of the screen. This tool allows you to select the area of the image you want to keep by drawing a rectangle around it.
Once you’ve drawn the rectangle, Paint 3D will automatically detect the section of the image you want to keep and highlight it in blue. To remove the background, click on the “Remove” button in the toolbar at the top of the screen.
You may notice that the edges of the highlighted area are not perfectly smooth. If you need to refine your selection, you can use the “Add” and “Subtract” options in the toolbar to include or exclude parts of the image from your selection.
Once you’re happy with your selection, you can either save the image as is or add a new background. To add a new background, click on the “Canvas” button in the toolbar and select “Background.” From there, you can choose from a range of colors and textures to add to your image.
Therefore, removing the background of an image using Paint 3D is a quick and easy process that can help enhance your designs and photos. With just a few clicks, you can create professional-looking graphics for personal or business use.
Removing the Background
For many designers and photo editors, removing the background of an image is a crucial step in the editing process. This can be particularly useful for creating graphics or product images with transparent backgrounds. Luckily, with Paint 3D, removing the background of an image is a quick and straightforward process. Here’s how:
Step-by-step instructions for removing the background using the Remove background tool
1. Open Paint 3D and create a new project by clicking on “New”.
2. Import the image you want to edit by clicking on “Menu” and selecting “Open”.
3. Click on the “Magic select tool” in the toolbar on the right-hand side of the screen.
4. Use the tool to draw a rectangle around the area of the image you want to keep.
5. Click on the “Remove” button in the toolbar at the top of the screen to remove the background.
6. Refine your selection using the “Add” and “Subtract” options if necessary.
7. Save the image or add a new background by clicking on the “Canvas” button and selecting “Background”.
Tips for selecting and refining the image
When using the “Magic select tool,” it’s important to select areas of the image that have clear contrasts between the subject and the background. This will help Paint 3D accurately detect the edges of the subject.
If the edges of your selection aren’t perfectly smooth, you can use the “Add” and “Subtract” options to refine your selection. For instance, if the tool accidentally selected part of the background, you can use the “Subtract” option to remove it and create a cleaner selection.
Therefore, removing the background of an image using Paint 3D is a quick and easy process that can help enhance your designs and photos. With just a few clicks, you can create professional-looking graphics for personal or business use. So why not give it a try?
Replacing the Background
Once you have removed the background of an image using Paint 3D, you may want to add a new background to it. Fortunately, Paint 3D makes this a simple process.
Adding a new background to the edited image
To add a new background, click on the “Canvas” button in the toolbar at the top of the screen. From there, select “Background” and choose from a range of color options or textures. You can also upload an image of your own to use as a background.
Customizing the background using colors and textures
If you choose to use a solid color as your background, you can customize it further by adjusting the hue, saturation, brightness, and contrast using the sliders in the “Canvas” menu. If you select a texture, you can change the scale and angle of the texture to make it fit your image better.
Therefore, Paint 3D offers a simple and easy way to remove backgrounds from images and replace them with new ones. Whether you’re looking to enhance your photos or create professional-looking graphics, Paint 3D can help you achieve your goals quickly and efficiently. Try it out today and see how it can transform your designs.
Using the Canvas
Paint 3D is an excellent program for editing images and graphics on Windows 10 and Windows 11 computers. It offers numerous features that can help you enhance your images and make them look more professional. One of the key features of Paint 3D is the Canvas, which allows you to edit your images and graphics in a variety of ways. In this section, we will explore how you can use the Canvas to edit your images and create stunning graphics.
Exploring the Canvas pane and turning on Transparent Canvas
The Canvas pane is located on the side of the screen in Paint 3D. It offers various options that you can use to edit your images and graphics. To turn on the Transparent Canvas option, go to the Canvas pane and toggle the switch next to “Transparent canvas.” This feature allows you to remove the background of an image or graphic easily. Once you have turned on the Transparent Canvas option, you can move your object back to the canvas area and adjust the dimensions of the canvas if necessary.
Adjusting the dimensions of the canvas
To adjust the dimensions of the canvas, go to the Canvas pane and click on the “Edit” button. This will bring up a dialog box where you can enter the dimensions you want for your canvas. You can either choose a preset size or enter custom dimensions. Once you have entered the desired dimensions, click on the “Done” button to apply the changes to your canvas.
Therefore, the Canvas feature in Paint 3D offers numerous options for editing images and graphics. You can use it to remove backgrounds from images, add new backgrounds, adjust the dimensions of the canvas, and much more. Whether you’re a professional graphic designer or a beginner looking to enhance your images, Paint 3D is a great tool to have at your disposal. So why not give it a try and see how it can help you transform your designs?
Saving and Sharing
After removing the background and adding a new one using Paint 3D, the next step is to save and share your edited image.
Saving the edited image in different file formats
To save your edited image, go to “File” in the toolbar and select “Save as.” Choose a file format that suits your needs, such as PNG or JPEG, and give your file a unique name. With a transparent background and a new background added, you can use the image in a variety of different projects.
Paint 3D also offers a range of different file formats to export the image to. These include FBX (3D model format), 3MF (3D printing format), and GLB (3D model and scene format). These options allow you to use your edited image in different ways, depending on your needs.
Sharing the edited image on social media
Once you have saved your edited image, you can share it on social media platforms such as Facebook, Instagram, and Twitter. To do this, open the image in Paint 3D and click on the “Share” button in the toolbar at the top of the screen. You can then select the social media platform you want to share the image on and add a caption or description.
Alternatively, you can save the image to your device and share it on social media from there. This gives you more control over how the image is shared and allows you to customize the caption and hashtag as needed.
Therefore, Paint 3D offers an easy and effective way to remove the background of an image and add a new one. It also provides a range of different file formats to save and export your images and allows you to share them on social media platforms. Whether you’re a professional designer or an amateur photographer, Paint 3D is a useful tool to have in your arsenal.
Keyboard Shortcuts
Overview of common keyboard shortcuts in Paint 3D
Using keyboard shortcuts can increase productivity and make working with Paint 3D a lot easier. Here are some common keyboard shortcuts you can use:
-
Ctrl + N: Create a new project
-
Ctrl + O: Open a file
-
Ctrl + S: Save your project
-
Ctrl + Z: Undo your last action
-
Ctrl + Y: Redo your last action
-
Ctrl + C: Copy your selection
-
Ctrl + V: Paste your copied selection
-
Ctrl + X: Cut your selection
-
Ctrl + Shift + S: Save your project as a new file
-
Ctrl + Shift + Z: Redo multiple actions
How to use keyboard shortcuts for ease and efficiency
Using keyboard shortcuts can save time and make using Paint 3D a lot more efficient. To use a keyboard shortcut, simply hold down the key(s) listed above and press the corresponding letter or number key. It may take some time to get used to the shortcuts, but once you do, you can work faster and more effectively.
Additionally, you can customize your own keyboard shortcuts in Paint 3D. To do this, go to “File” in the toolbar, select “Keyboard shortcuts,” and choose the function you want to assign a shortcut to. You can then enter the keyboard combination you want to use.
Therefore, using keyboard shortcuts can greatly improve your experience with Paint 3D. By being familiar with the common shortcuts and customizing your own, you can work more efficiently and get more done in less time.
Troubleshooting
Common issues with removing backgrounds in Paint 3D
While removing backgrounds in Paint 3D is generally straightforward, you may sometimes encounter some issues. One common issue users face is the inability to accurately select and remove the background, resulting in an incomplete edit. Another issue is the background color bleeding onto the edges of the image, making it difficult to achieve a clean, seamless edit.
Solutions for troubleshooting
To resolve the issue of inaccurate background selection, ensure that the selection tool matches the size of the object you want to keep in the image. This will help to prevent the selection of unwanted areas and ensure that the edges of the object remain smooth. Additionally, zoom in as much as possible to ensure a more precise selection.
To avoid background color bleeding onto the edges of the image, try using the refine edge tool in Paint 3D. This tool allows you to adjust the edge of the object, making it easier to create a seamless edge between the object and the new background. You can also change the tolerance levels to ensure that all areas of the background are completely removed.
Lastly, if you still encounter issues, you can try using third-party photo editing software in conjunction with Paint 3D. This will provide you with more advanced features and tools to achieve the desired result.
Therefore, removing backgrounds in Paint 3D is a useful and straightforward feature that can help enhance your images. However, if you come across any issues, there are simple steps you can take to resolve them and achieve a polished and professional edit.
Troubleshooting
Common issues with removing backgrounds in Paint 3D
When removing backgrounds in Paint 3D, users may encounter issues that can affect the overall quality of their edited image. One common issue is the incomplete removal of the background due to inaccurate selection. Another issue is the background color bleeding onto the edges of the object, resulting in an uneven or unprofessional-looking finish.
Solutions for troubleshooting
To overcome the issue of incomplete background removal, ensure that you adjust the selection tool to match the size of the object. Additionally, make use of the zoom feature to achieve precision while outlining.
To prevent background colors from bleeding onto the edges of the object, use the refine edge tool in Paint 3D. This feature allows for more accurate adjustments to the edge of the object, resulting in a clean and seamless finish. You can also modify the tolerance level to ensure that the entire background is removed.
For users still facing issues, it may be useful to explore the use of third-party applications to achieve more advanced features and tools for editing.
Recap of the process for removing backgrounds in Paint 3D
To remove the background of an image in Paint 3D, follow these steps:
1. Open the Paint 3D application in Windows.
2. Upload the image that you want to edit.
3. Select ‘Canvas’ on the toolbar.
4. In the Canvas pane, turn on ‘Transparent canvas.’
5. Move your object back onto the canvas and adjust the dimensions of the canvas to your liking.
6. Use the selection tool to outline the object and ensure that the unwanted background is selected.
7. Press ‘Delete’ to remove the background.
8. Use the refine edge tool to achieve a clean and seamless finish.
9. Save your edited image as a new file.
The benefits of using Paint 3D for image editing
Paint 3D offers users a simple yet powerful tool for editing and enhancing images. It provides a range of features that allow for the easy removal of backgrounds, the addition of 3D objects, the inclusion of custom text, and much more.
The application is user-friendly and does not require advanced knowledge of image editing to achieve professional results. It is especially useful for those who do not have access to more advanced photo editing software, as it provides an accessible alternative.
Conclusion
Removing backgrounds in Paint 3D can be an easy and straightforward process if you know the right techniques. Users should be aware of the common issues that can arise while using the application and the steps they can take to overcome them.
By following the simple process outlined above and exploring additional features and tools, users can achieve professional-looking edited images. The Paint 3D app is a user-friendly and accessible option for those looking to enhance their photographs and create high-quality graphical images.




