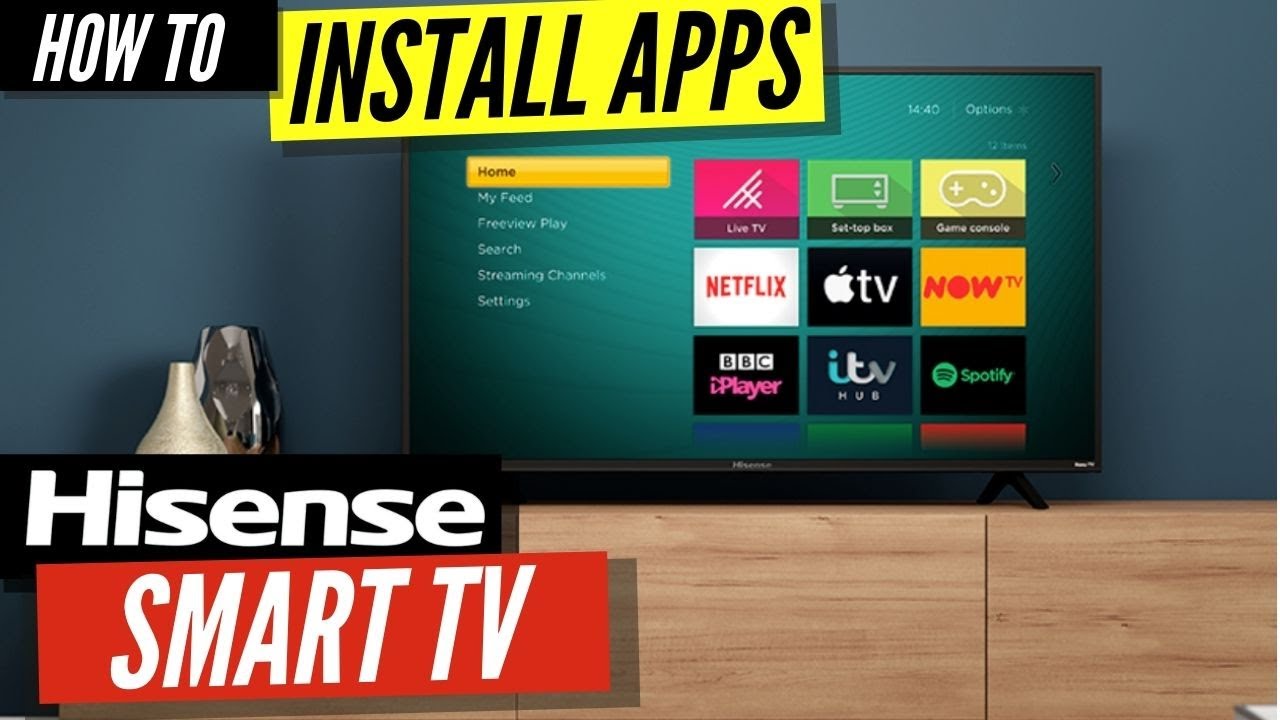
Introduction
Smart TVs have been on the rise, and Hisense Android smart TVs are among the most popular TV brands. Hisense TVs come with several built-in apps, but many users want more apps on their TVs. This is where sideloading comes in. In this article, we will discuss what sideloading is, why it is essential to sideload apps, and how to sideload apps on Hisense Smart TV in two ways.
What is sideloading?
Sideloading refers to installing apps from sources other than an official app store (i.e., Google Play Store) on Android devices. This method involves downloading an APK (Android package file) from a website and installing it directly on the device. By default, Android devices prevent the installation of any third-party apps that are not from the Google Play Store. So, to sideload apps, users must enable the “unknown sources” setting in the security settings of their device.
Why sideload apps on Hisense Smart TV?
Hisense Smart TVs come with several built-in apps available on the Google Play Store. However, some users might not find the apps they need on the Play Store or might want to install apps not available on the store. Sideloading allows users to bypass Play Store restrictions and download any app they want from the internet.
Moreover, sideloading apps on your Hisense Smart TV is a great way to enjoy media content. For instance, if you want to watch a movie that is available on the Netflix website but not on the Play Store, then you can sideload the Netflix app on your Hisense TV.
How to Sideload apps on Hisense Android Smart TV
To begin the sideloading process on your Hisense Android smart TV, you will first need to enable installation from unknown sources. This step allows third-party apps to be installed on your Hisense TV. To do this, follow the steps below:
1. Go to the Settings menu on your Hisense TV.
2. Scroll down and select “Security & Restrictions.”
3. Enable “Unknown Sources” by toggling the switch to the right.
Method 1: Sideload apps on Hisense TV from a web browser
Sideload apps on your Hisense TV from your web browser by following the steps below:
1. On your PC, open your favorite browser and head over to the Google Play Store website.
2. Search for the APK (Android package file) you want to download and sideload on your Hisense TV.
3. Once you have found the APK, download it to your PC.
4. Connect your PC to your Hisense TV via USB.
5. Copy the downloaded APK file to a USB drive.
6. Insert the USB drive into your Hisense TV’s USB port.
7. On your Hisense TV, open the File Manager app and navigate to the APK file.
8. Click on the APK file to start the installation process.
9. Follow the prompts to install the app.
10. After installation, you can launch the app from your Hisense TV.
Method 2: Sideload apps on Hisense TV using the Downloader App
Another way to sideload apps on your Hisense TV is by using the Downloader app. The Downloader app is a free and easy-to-use app that allows you to download and install third-party apps on your Hisense TV. Here is how to install the Downloader app and sideload apps on your Hisense TV:
1. Go to the Google Play Store on your Hisense TV.
2. Search for and install the “Downloader” app.
3. Once it is installed, open the Downloader app.
4. In the address bar, type the URL of the APK you want to download.
5. Click on the “Download” button to start the download.
6. After the download is complete, follow the prompts to install the app.
Therefore, sideloading apps on your Hisense Android smart TV is an excellent way to get more apps and content on your TV. With the steps described in this article, you can easily sideload apps on your Hisense TV in two different ways. Enjoy exploring the world of third-party apps on your Hisense TV!
Step 1: Enable Unknown Sources
To sideload apps on a Hisense Smart TV running on Android, the first step is to enable the installation of apps from unknown sources. This ensures that the TV can install apps that are not available on the Google Play Store.
Accessing the Settings menu on your Hisense Smart TV
To enable the installation of unknown apps, you need to access the settings menu of your Hisense Smart TV. Here’s what you need to do:
1. Turn on your Hisense Smart TV and press the home button on your remote control.
2. Navigate to the gear icon on the home screen to access the settings menu.
3. Select ‘Personal Options’ from the settings menu.
Enabling the installation of apps from Unknown Sources
Once you have accessed the settings menu, follow these steps to allow the installation of third-party apps:
1. Click on ‘Security’ from the list of options under ‘Personal Options’.
2. Scroll down and find the ‘Unknown Sources’ option, then toggle it on.
3. Accept the warning message that will pop up on the screen.
After following the above steps, your Hisense Smart TV is now set up to install apps from unknown sources. This opens you up to a world of options with regards to the apps you can install on your TV.
However, it’s important to download apps from trusted sources to avoid downloading malware or viruses. It’s also essential to maintain your Hisense Smart TV by constantly updating its software and firmware.
Step 2: Downloading the APK File
To sideload apps on your Hisense Smart TV, you will need to download the APK file of the app you want to install. This file is not available on the Google Play Store, so you will need to download it from a third-party source. Here’s how you can do it:
The best sources for APK files
Before downloading an APK file, make sure that the website hosting the file is reliable and trustworthy. There are many websites that offer APK files, but not all of them can be trusted. Some of the best sources for APK files include:
– APKMirror: This is a popular website that offers a wide range of APK files for various apps. It is known for hosting only genuine APK files and regularly scanning them for malware or viruses.
– Aptoide: This is an alternative app store that offers a large collection of apps, including those that are not available on the Google Play Store. You can download the Aptoide app on your Hisense Smart TV and browse through the collection of apps.
– APKPure: This is another popular website that offers genuine APK files. It also has its own app that you can install on your Hisense Smart TV to easily download and install APK files.
Downloading APK files on your PC or mobile device
You can download APK files on your PC or mobile device and transfer them to your Hisense Smart TV using a USB drive or any other valid way. Here’s how you can do it:
1. Visit the website that hosts the APK file on your PC or mobile device.
2. Download the APK file and save it to a folder on your device.
3. Transfer the APK file to a USB drive or any other storage device that can be connected to your Hisense Smart TV.
4. Connect the storage device to your Hisense Smart TV.
5. Use the file manager on your Hisense Smart TV to locate the APK file and install the app.
It is important to note that sideloading apps on your Hisense Smart TV can be risky if you download APK files from unknown sources. Always make sure to download from reliable sources and regularly scan your TV for malware or viruses.
Therefore, sideloading apps on a Hisense Smart TV can open up new possibilities for entertainment and productivity. However, it is important to follow the steps outlined in this guide and be cautious when downloading APK files.
How to Sideload Apps on Hisense Smart TV
Hisense Smart TVs have become increasingly popular due to their numerous features and the vast number of apps that one can download and use on them. However, not all apps are available on the Google Play Store for download. This is where sideloading comes in. Sideloading involves manually downloading and installing apps not available on the Play Store. In this blog post, we will guide you through the steps on how to sideload apps on your Hisense Smart TV.
Step 1: Enable Unknown Sources
To sideload apps on a Hisense Smart TV running on Android, the first step is to enable the installation of apps from unknown sources. This ensures that the TV can install apps that are not available on the Google Play Store. To do this, follow the steps below:
1. Turn on your Hisense Smart TV and press the home button on your remote control.
2. Navigate to the gear icon on the home screen to access the settings menu.
3. Select ‘Personal Options’ from the settings menu.
4. Click on ‘Security’ from the list of options under ‘Personal Options’.
5. Scroll down and find the ‘Unknown Sources’ option then toggle it on.
6. Accept the warning message that pops up on the screen.
After completing these steps, your Hisense Smart TV is now set up to install apps from unknown sources.
Step 2: Download a File Manager and Sideload Launcher
The next step is to download a File Manager and a Sideload Launcher. These apps will enable you to access the APK file and open it on your TV. You can download these apps from the Google Play Store. If you cannot find the apps on the Play Store, you can download the APK files from trusted sources on the internet and install them on your TV using a USB drive.
Step 3: Transfer the APK File to Your Hisense Smart TV
There are two main ways to transfer the APK file to your Hisense Smart TV. You can use a USB drive or a file-sharing app.
Using a USB drive
To use a USB drive to transfer the APK file, follow these steps:
1. Download the APK file to your computer.
2. Insert a USB drive into your computer.
3. Copy the APK file to the USB drive.
4. Eject the USB drive from the computer and insert it into your Hisense Smart TV.
5. Open the File Manager app on your TV and navigate to the USB drive.
6. Locate the APK file and install it on your TV.
Using a file-sharing app
You can also use a file-sharing app to transfer the APK file to your TV. Follow these steps:
1. Download a file-sharing app on your Hisense Smart TV and your phone or computer.
2. Open the app on both devices.
3. Select the APK file you want to transfer on the phone or computer.
4. Choose to share the file with your Hisense Smart TV.
5. Locate the file on your TV and install it.
Therefore, sideloading apps on your Hisense Smart TV is a simple process that opens up a world of possibilities for you. Ensure that you download APK files from trusted sources and continually update your TV’s software and firmware to keep your TV running smoothly.
How to Sideload Apps on Hisense Smart TV
Hisense Smart TVs have become increasingly popular due to their numerous features and the vast number of apps that one can download and use on them. However, not all apps are available on the Google Play Store for download. This is where sideloading comes in. Sideloading involves manually downloading and installing apps not available on the Play Store. In this blog post, we will guide you through the steps on how to sideload apps on your Hisense Smart TV.
Step 1: Enable Unknown Sources
To sideload apps on a Hisense Smart TV running on Android, the first step is to enable the installation of apps from unknown sources. This ensures that the TV can install apps that are not available on the Google Play Store. To do this, follow the steps below:
-
Turn on your Hisense Smart TV and press the home button on your remote control.
-
Navigate to the gear icon on the home screen to access the settings menu.
-
Select ‘Personal Options’ from the settings menu.
-
Click on ‘Security’ from the list of options under ‘Personal Options’.
-
Scroll down and find the ‘Unknown Sources’ option then toggle it on.
-
Accept the warning message that pops up on the screen.
After completing these steps, your Hisense Smart TV is now set up to install apps from unknown sources.
Step 2: Download a File Manager and Sideload Launcher
The next step is to download a File Manager and a Sideload Launcher. These apps will enable you to access the APK file and open it on your TV. You can download these apps from the Google Play Store. If you cannot find the apps on the Play Store, you can download the APK files from trusted sources on the internet and install them on your TV using a USB drive.
Step 3: Transfer the APK File to Your Hisense Smart TV
There are two main ways to transfer the APK file to your Hisense Smart TV. You can use a USB drive or a file-sharing app.
Using a USB drive
To use a USB drive to transfer the APK file, follow these steps:
-
Download the APK file to your computer.
-
Insert a USB drive into your computer.
-
Copy the APK file to the USB drive.
-
Eject the USB drive from the computer and insert it into your Hisense Smart TV.
-
Open the File Manager app on your TV and navigate to the USB drive.
-
Locate the APK file and install it on your TV.
Using a file-sharing app
You can also use a file-sharing app to transfer the APK file to your TV. Follow these steps:
-
Download a file-sharing app on your Hisense Smart TV and your phone or computer.
-
Open the app on both devices.
-
Select the APK file you want to transfer on the phone or computer.
-
Choose to share the file with your Hisense Smart TV.
-
Locate the file on your TV and install it.
Step 4: Install the APK File
Open the File Manager on your Hisense Smart TV
To install the APK file on your Hisense Smart TV, you need to open the File Manager on your TV.
-
Turn on your Hisense Smart TV and navigate to the home screen.
-
Locate the File Manager app that you installed earlier and open it.
Locating the APK file and installing it
After opening the File Manager, follow these steps to locate the APK file and install it on your TV:
-
Navigate to the location where you saved the APK file. This could be on a USB drive, or in the downloads folder if you used a file-sharing app.
-
Click on the APK file to start the installation process on your TV.
-
Follow the on-screen instructions to complete the installation process.
Therefore, sideloading apps on your Hisense Smart TV is a simple process that opens up a world of possibilities for you. Ensure that you download APK files from trusted sources and continually update your TV’s software and firmware to keep your TV running smoothly.
Alternative Method: Using Google Play Store
Aside from sideloading apps, there is another way to access apps on your Hisense Smart TV. This method involves using a streaming device that has the Google Play Store pre-installed. Some of the streaming devices that work with Hisense Smart TVs include Nvidia Shield, Amazon Firestick, and Roku.
Accessing the Google Play Store on your Hisense Smart TV
To use the Google Play Store on your Hisense Smart TV through a streaming device, follow these steps:
1. Connect the streaming device to your Hisense Smart TV using an HDMI port.
2. Turn on your TV and select the input source to the streaming device.
3. Complete the set-up process for your streaming device.
Once the streaming device is set up, you can access the Google Play Store on your TV using the remote control for the streaming device.
Downloading and installing apps from the Play Store
Using the Google Play Store on your Hisense Smart TV is similar to using it on an Android smartphone. You can browse through the various categories of apps, search for specific apps and download or install them directly on your TV.
Therefore, accessing apps on your Hisense Smart TV is a simple process. You can either sideload apps using the steps outlined above or use a streaming device with the Google Play Store pre-installed. Whichever method you choose, ensure that you download apps from trusted sources and keep your TV’s software up to date.
Troubleshooting
If you encounter any issues while sideloading apps on your Hisense Smart TV, here are a few troubleshooting tips that you can try:
Common issues and solutions with sideloading apps
Problem: The app won’t install or shows an error message.
Solution:
Check that the app is compatible with your TV’s operating system. Make sure that you have enabled installation from unknown sources in the TV’s settings. Try downloading the APK file again from a trusted source.
Problem: The app crashes or freezes during use.
Solution:
Clear the app’s cache and data from the TV’s settings. Uninstall and reinstall the app. Check that your TV has enough memory and processing power to run the app.
Problem: The app doesn’t work properly or is not optimized for TV screens.
Solution:
Contact the app developer for support. Consider using a different app that is compatible with your TV.
Potential risks and precautions
While sideloading apps can be a convenient way to access a wider range of content on your Hisense Smart TV, it also comes with potential risks. Here are some precautions to take:
– Only download apps from trusted sources. Avoid downloading APK files from third-party websites or app stores.
– Check that the app is compatible with your TV’s operating system before downloading.
– Keep your TV’s software up to date to ensure security patches are installed.
– Consider using an anti-virus or anti-malware software on your TV to protect against potential threats.
Therefore, sideloading apps on your Hisense Smart TV can be a useful way to access content that is not available through the official app store. However, it is important to take precautions and be aware of potential risks. If you encounter any issues, try the troubleshooting tips above or consider using the Google Play Store through a streaming device.
Best Apps to Sideload on Hisense Smart TV
If you’re looking to make the most out of your Hisense Smart TV, sideloading apps is a great way to do so. Here are some of the best apps to sideload on your Hisense Smart TV:
Top apps for entertainment, productivity, and more
1. Kodi – This open-source media player lets you access a range of TV shows, movies, and live TV channels, making it a go-to app for entertainment lovers.
2. X-plore File Manager – This app lets you manage and transfer files between devices, making it useful for those who want to sideload apps onto their Hisense Smart TV.
3. ES File Explorer – This is another file management app that lets you organize and transfer files on your Hisense Smart TV.
4. Aptoide – This app store lets you access a range of apps and games that are not available on the Google Play Store.
5. APKMirror – This is a popular website for downloading APK files of Android apps and games.
6. Amazon Appstore – This app store offers a wide range of apps and games for your Hisense Smart TV.
7. Google Chrome – This web browser lets you browse the web on your Hisense Smart TV.
Download recommendations
When sideloading apps on your Hisense Smart TV, it’s important to download apps from trusted sources only. Here are some tips to ensure a safe and secure sideloading experience:
1. Check the source – Before downloading an app, make sure to check the source of the app to ensure that it is legitimate.
2. Read app reviews – Reading app reviews can give you an idea of the app’s performance and any potential issues.
3. Install an antivirus – Installing an antivirus on your Hisense Smart TV can help protect it against malware and other online threats.
Therefore, sideloading apps can greatly enhance the functionality of your Hisense Smart TV. With a wide range of apps available, there’s something for everyone. Whether you choose to sideload apps on your Hisense Smart TV or use a streaming device with Google Play Store pre-installed, make sure to take the necessary precautions for a safe and enjoyable experience.
Best Apps to Sideload on Hisense Smart TV
To get the most out of a Hisense Smart TV, sideloading apps can be an excellent option. Using this feature, users can download and install apps on their Hisense TVs that are not available on the Google Play Store. Here are some of the best apps to sideload on your Hisense Smart TV.
Top apps for entertainment, productivity, and more
1. Kodi – This popular open-source media player is an excellent option for entertainment lovers. It offers access to a wide range of TV shows, movies, and live TV channels.
2. X-plore File Manager – This is a handy app that can help users manage and transfer files between devices.
3. ES File Explorer – This is another useful file management app that lets you organize and transfer files on your Hisense Smart TV.
4. Aptoide – This alternative app store lets you access a wide range of apps and games that are not available on the Google Play Store.
5. APKMirror – This is a popular website for downloading APK files of Android apps and games.
6. Amazon Appstore – This app store provides a wide range of apps and games for your Hisense Smart TV.
7. Google Chrome – This web browser lets you browse the web on your Hisense Smart TV.
Download recommendations
It is crucial to download apps from trusted sources only when sideloading apps on your Hisense Smart TV. Here are some tips for safe and secure sideloading:
1. Check the source – Always check the source of the app before downloading it to ensure it is legitimate.
2. Read app reviews – Reading app reviews can give you an idea of the app’s performance and any potential issues.
3. Install an antivirus – Installing an antivirus on your Hisense Smart TV can help protect it against malware and other online threats.
Recap of all steps to sideload apps on Hisense Smart TV
To sideload apps on your Hisense Smart TV, follow these simple steps:
1. Open the Settings menu on your Hisense TV.
2. Go to Personal Options and then Security.
3. Select “Install from Unknown Sources.”
Final thoughts on sideloading apps
Sideloading apps on a Hisense Smart TV can significantly enhance the TV’s functionality, providing access to a broader range of content and features. However, it is important to be cautious when downloading apps from third-party sources. Follow the recommended precautions to ensure a safe and enjoyable experience. Overall, sideloading apps on a Hisense Smart TV is a great way to personalize your entertainment options while making the most of your TV’s capabilities.




