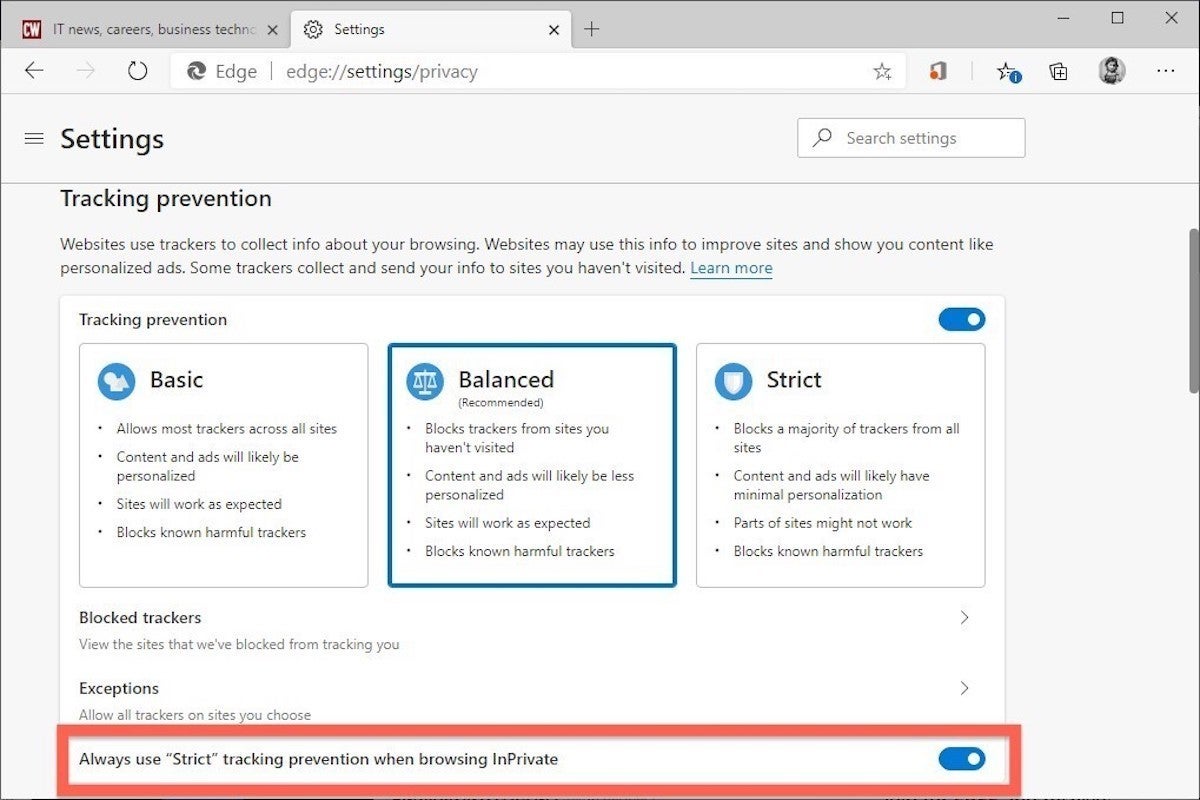
how to start inprivate or incognito browsing
Using private browsing modes such as InPrivate or Incognito has become a popular way to enhance one’s online privacy. This feature can be found on most popular web browsers like Google Chrome and Internet Explorer. However, many people are still not sure what it does and how it works. This blog aims to provide a better understanding of what private browsing means and how it can help enhance online privacy.
Why use InPrivate or Incognito browsing mode?
Private browsing features are designed to prevent the browser from storing information about the user’s internet activity. This information can include browsing history, cookies, and form data. InPrivate or Incognito browsing mode allows users to browse privately without leaving any trace of their online activities. This is useful for several reasons, including:
-
Protecting personal information from being tracked by third-party websites.
-
Preventing embarrassing stories or searches from appearing on the browser’s autocomplete feature when someone else uses the device.
-
Ensuring secure online transactions by preventing the browser from storing credit card details, login credentials or personal information.
Benefits of using InPrivate or Incognito mode
Using InPrivate or Incognito browsing modes can have several advantages, including:
|
Benefits |
InPrivate Browsing Mode |
Incognito Browsing Mode |
|---|---|---|
|
Browsing History |
Browsing history is not saved |
Browsing history is not saved |
|
Cookies |
Cookies are deleted after the browsing session ends |
Cookies are deleted after the browsing session ends |
|
Form data |
No form data is saved |
No form data is saved |
|
Cached data |
No cached data is stored on the computer’s hard drive |
No cached data is stored on the computer’s hard drive |
|
Third-party tracking |
Third-party websites cannot track browsing activities |
Third-party websites cannot track browsing activities |
|
Autocomplete suggestions |
Autocomplete suggestions are not generated for next user |
Autocomplete suggestions are not generated for next user |
Although private browsing can help protect privacy, it is important to note that it is not completely private or secure. Private browsing does not protect users from malware, phishing scams, or hackers. It only prevents the browser from storing data locally on the user’s device.
Therefore, private browsing modes are useful for keeping online activities private on shared devices and preventing websites from tracking user activity. However, it is important to keep in mind that private browsing is not a complete solution to online privacy and security. Users should still be cautious about the information they provide online and take other measures to protect their data, such as using a virtual private network (VPN) or antivirus software.
Starting InPrivate Browsing in Microsoft Edge
Steps to start InPrivate Browsing in Microsoft Edge on Windows and Android
InPrivate Browsing mode is a valuable tool in any browser that every user should take advantage of to protect their online privacy. It allows users to prevent their browsing history and cookies from being saved and even limits what data Internet service providers and websites collect. The following are steps to start InPrivate Browsing on Microsoft Edge for Windows and Android:
1. Open Microsoft Edge.
2. Click on the three dots icon located on the upper right corner of your browser window.
3. Click on the “New InPrivate Window” option.
4. Start browsing.
Features of InPrivate Browsing in Microsoft Edge
In addition to providing private browsing, Microsoft Edge offers additional security features that users can take advantage of to protect their privacy online. These features include:
1. Tracking Prevention: This feature blocks tracking attempts by websites, online advertising, and social media platforms to collect users’ browsing history and other data.
2. Password Generation: This feature is responsible for generating secure and unique passwords for users during sign-up processes, which increases their online security.
3. SmartScreen: This feature helps protect users from malicious websites and downloads by checking websites and warning users of any potential threats.
4. Microsoft Defender for Endpoint: This feature is responsible for endpoint detection and response (EDR), which helps prevent cybersecurity incidents by giving users visibility into threats on their network.
Overall, InPrivate Browsing on Microsoft Edge is a valuable tool for users who care about their online privacy. By following the steps above, users can start browsing privately and using the additional security features available in Microsoft Edge to further augment their privacy.
Starting Incognito Browsing in Google Chrome
Steps to start Incognito Browsing in Google Chrome
Incognito browsing is a useful feature in Google Chrome that enables users to browse the web privately. This mode prevents your browsing history, cookies, and other site data from being saved, making it a great option for those who want to keep their browsing activities hidden. Here are the simple steps to start Incognito Browsing in Google Chrome:
1. Open Google Chrome on your computer.
2. Click on the three dots icon located in the top right-hand corner of your browser window.
3. Click on “New Incognito Window”.
4. A new window will pop up with a message explaining how Chrome uses the Incognito feature to protect your privacy while browsing. Click on “Got it” to close the message, and you will be ready to browse.
It’s important to note that the Incognito mode runs in a separate window from your normal Chrome windows. If you have an Incognito window open and you open another one, your private browsing session will continue in the new window. To exit Incognito mode, close all Incognito windows. If you see a number next to the Incognito icon at the top right, you have more than one Incognito window open.
Features of Incognito Browsing in Google Chrome
In addition to its private browsing feature, Google Chrome offers other security features that users can benefit from. Some of these features include:
1. Safe Browsing: This feature warns users if they are about to visit a website that is potentially harmful. It checks the site against a regularly updated list of known suspicious sites and warns users before they proceed.
2. Automatic Updates: Chrome is updated automatically to ensure that users have the latest security features and patches.
3. Password Manager: Chrome also offers a built-in password manager that can generate strong passwords and save them for you, making it easier to use complex passwords for your accounts.
4. Settings Sync: This feature allows users to sync their browsing data across different devices so that they don’t have to set up Chrome from scratch every time they use a new device.
Overall, Incognito Browsing in Google Chrome is a useful tool for those who want to keep their online activities hidden. It offers several security features that help keep users safe online. By following the simple steps above, users can start browsing privately and take advantage of the additional security features available in Google Chrome.
Starting InPrivate Browsing in Internet Explorer
InPrivate Browsing is an essential privacy feature for every user, and Internet Explorer makes it easy for its users to browse the web privately. Here are the steps to start InPrivate Browsing in Internet Explorer on Windows:
Steps to start InPrivate Browsing in Internet Explorer on Windows
1. Open Internet Explorer.
2. Click on the gear icon located on the upper right corner of your browser window.
3. Click on “Safety”.
4. Click on “InPrivate Browsing”. Alternatively, press “Ctrl + Shift + P” to start it.
5. Start browsing.
By using InPrivate Browsing mode, Internet Explorer will not save your browsing history, search history, cookies, or temporary files. Additionally, any downloads or forms you fill out will not be saved, and any passwords you save while browsing will only be available for that session.
Features of InPrivate Browsing in Internet Explorer
InPrivate Browsing is just one of the privacy features offered by Internet Explorer. Here are some additional features that can help protect your online privacy:
1. SmartScreen Filter: This feature blocks websites that are known to be malicious or contain phishing attempts. It can be turned on or off from the “Settings” > “Safety” > “SmartScreen Filter” option.
2. Tracking Protection: This feature blocks third-party trackers that can follow your online activities across multiple websites. Internet Explorer includes a pre-built protection list, but you can also customize your own by clicking “Settings” > “Safety” > “Tracking Protection” > “Your Personalized List”.
3. Delete Browsing History: In addition to InPrivate Browsing mode, Internet Explorer also allows you to delete your browsing history, including cookies and temporary files. You can do this by clicking “Settings” > “Internet options” > “Delete” > “Delete browsing history”.
Overall, using InPrivate Browsing and the additional privacy features provided by Internet Explorer can help protect your online privacy and security. By following the steps above, you can start browsing the web privately and securely.
Starting Private Browsing in Firefox
Firefox is a popular web browser that offers a private browsing feature for its users. Private browsing is useful if you don’t want your browsing history, search history, or other data saved on your device. Here are the steps to start private browsing in Firefox on both Windows and Mac:
Steps to start Private Browsing in Firefox on Windows and Mac
1. Open Firefox.
2. Click on the three lines in the upper-right corner of the browser window.
3. Select “New Private Window” from the drop-down menu. Alternatively, you can press “Ctrl + Shift + P” on Windows or “Command + Shift + P” on Mac to start private browsing.
4. A new window will open, indicating that you are in private browsing mode.
You can now browse the web without any data being saved on your device. When you close the private browsing window, Firefox will automatically delete your browsing history, search history, cookies, and temporary files.
Features of Private Browsing in Firefox
Private browsing in Firefox offers additional features to help protect your online privacy. Here are some of the key features:
1. Tracking Protection: Firefox has a built-in tracking protection feature that prevents websites from tracking your online activities. This can help protect your privacy and reduce the amount of targeted advertising you see. You can turn on tracking protection by clicking on the shield icon in the address bar.
2. Forget Button: In addition to private browsing, Firefox also has a “Forget” button that allows you to delete your browsing history, cookies, and other data for the past few hours up to the past day. This is useful if you want to delete your browsing history without closing all of your tabs or windows.
3. Customizable privacy settings: Firefox allows you to customize your privacy settings to meet your needs. You can choose to block third-party cookies, prevent websites from automatically playing videos or audio, and more.
Overall, private browsing in Firefox provides a useful way to browse the web without leaving any data on your device. By combining private browsing with additional privacy features like tracking protection and the “Forget” button, you can take control of your online privacy and security.
Using Keyboard Shortcuts to Start InPrivate or Incognito Browsing
Keyboard shortcuts for InPrivate or Incognito Browsing in Microsoft Edge, Google Chrome, and Mozilla Firefox
Browsing in private or incognito mode is a way to keep your online activities private. All major web browsers now support private browsing, and starting a new browsing session in private mode is easy with keyboard shortcuts. Here are the keyboard shortcuts to use for InPrivate or Incognito browsing in Microsoft Edge, Google Chrome, and Mozilla Firefox:
Microsoft Edge
Microsoft Edge is the default web browser for Windows 10. Here’s how you can start InPrivate browsing in Edge using keyboard shortcuts:
1. Open Microsoft Edge.
2. Press “Ctrl + Shift + P” or “Ctrl + Shift + N”.
This will start a new browsing session in InPrivate mode, allowing you to browse the web privately without your browsing history being saved.
Google Chrome
Google Chrome is the most popular web browser and supports Incognito browsing. Here’s how you can start Incognito browsing in Chrome using keyboard shortcuts:
1. Open Google Chrome.
2. Press “Ctrl + Shift + N” in Windows, Linux, or Chrome OS; or, press “⌘ + ⇧ + N” on a Mac.
This will open a new Incognito window where you can browse privately without saving your browsing history, search history, cookies, or temporary files.
Mozilla Firefox
Mozilla Firefox is a popular web browser, and it also supports private browsing. Here’s how to start a new private browsing session in Firefox using keyboard shortcuts:
1. Open Mozilla Firefox.
2. Press “Ctrl + Shift + P” or “Ctrl + Shift + N” to start a new private browsing session.
This will open a new Firefox window in private browsing mode, where you can browse the web with greater privacy.
Using keyboard shortcuts to start a new private browsing session is a great way to keep your online activities private and secure. With just a few keystrokes, you can start browsing the web without leaving a trace of your browsing session.
Opening a New Private Window on Microsoft Edge
Steps to open a new InPrivate window on Microsoft Edge
Microsoft Edge is a browser that is built for Windows 10. It includes a lot of features that can help you stay safe and secure while using the internet. One feature that you can use to protect your privacy is InPrivate browsing mode.
To open a new InPrivate window in Microsoft Edge, you need to follow a few simple steps. Here’s how you can do it:
1. Open Microsoft Edge on your computer.
2. Click on the three dots in the upper-right corner of the screen.
3. Select “New InPrivate window” from the drop-down menu.
Once you’ve done this, a new InPrivate window will open up. This window will keep your browsing activity private, meaning that it won’t be saved in your history, search history, or cookies.
Features of using a new InPrivate window on Microsoft Edge
Using a new InPrivate window on Microsoft Edge has a lot of benefits. Here are some of the features:
– Browsing activity is not saved: When you use InPrivate browsing mode, Microsoft Edge does not save your browsing activity. This means that you can visit websites without worrying about them showing up in your browsing history.
– Blocking of cookies: Cookies are small files that websites use to keep track of your activity. InPrivate browsing mode blocks third-party cookies by default, which can help protect your privacy.
– No autofill: When you use InPrivate browsing mode, your personal information such as login credentials and credit card data won’t be saved. This can prevent others from accessing your sensitive information.
– Protection from some malicious ads: InPrivate browsing mode can help protect you from some malicious ads, pop-ups, and other unwanted content.
Therefore, using InPrivate mode browsing in Microsoft Edge is a good way to keep your online activities private. It’s also important to note that using InPrivate mode does not make you completely anonymous on the internet, but it can certainly help reduce the amount of information that websites and advertisers can collect about you.
Opening a New Incognito Window on Google Chrome
In addition to clearing the browsing history, caches, and cookies, Google Chrome has a feature called Incognito mode. This feature opens a new window where your browsing history, cookies, and temporary files won’t be saved. Opening a new Incognito window on Google Chrome is straightforward, and there are several ways to do it.
Steps to open a new Incognito window on Google Chrome
There are two methods to open a new Incognito window on Google Chrome:
Method 1:
1. Launch Google Chrome.
2. Click the three-dotted menu icon on the top-right corner of the screen.
3. Click “New Incognito Window.”
Method 2:
1. Launch Google Chrome.
2. Press “Ctrl+Shift+N” on Windows, Linux, and Chrome OS.
3. Press “Command+Shift+N” on Mac OS.
After completing any of the above methods, a new window will appear with a message that reads “You’ve gone incognito.”
Features of using a new Incognito window on Google Chrome
The Incognito window is useful in several ways. Here are some of the features of using a new Incognito window on Google Chrome:
1. Private browsing: When you browse the web using an Incognito window, Chrome won’t save your browsing history, cookies, or site data. However, downloads and bookmarks will be saved.
2. Guest browsing: If you share a computer with others, Incognito mode allows them to browse without affecting your browsing history or data. When you close the Incognito window, all your browsing information and cookies from the guest browsing session will be erased.
3. Prevents autofill issues: When browsing in Incognito mode, Chrome won’t use your browser history to offer suggestions in the address bar.
4. Limits extension access: Chrome extensions will not run while browsing in Incognito mode unless you give explicit permission.
5. Enhanced privacy: Without your browsing history, cookies, or site data in Incognito mode, your online activities remain private, and others who use the same computer won’t be able to access your browsing information.
Therefore, using a new Incognito window on Google Chrome is easy and allows you to browse the web privately without having to worry about Chrome saving your browsing history, cache, cookies, or temporary files. It’s an excellent way to maintain your privacy while browsing the internet.
Opening a New Incognito Window on Google Chrome
In addition to clearing the browsing history, caches, and cookies, Google Chrome has a feature called Incognito mode. This feature opens a new window where your browsing history, cookies, and temporary files won’t be saved. Opening a new Incognito window on Google Chrome is straightforward, and there are several ways to do it.
Steps to open a new Incognito window on Google Chrome
There are two methods to open a new Incognito window on Google Chrome:
Method 1:
1. Launch Google Chrome.
2. Click the three-dotted menu icon on the top-right corner of the screen.
3. Click “New Incognito Window.”
Method 2:
1. Launch Google Chrome.
2. Press “Ctrl+Shift+N” on Windows, Linux, and Chrome OS.
3. Press “Command+Shift+N” on Mac OS.
After completing any of the above methods, a new window will appear with a message that reads “You’ve gone incognito.”
Features of using a new Incognito window on Google Chrome
The Incognito window is useful in several ways. Here are some of the features of using a new Incognito window on Google Chrome:
1. Private browsing: When you browse the web using an Incognito window, Chrome won’t save your browsing history, cookies, or site data. However, downloads and bookmarks will be saved.
2. Guest browsing: If you share a computer with others, Incognito mode allows them to browse without affecting your browsing history or data. When you close the Incognito window, all your browsing information and cookies from the guest browsing session will be erased.
3. Prevents autofill issues: When browsing in Incognito mode, Chrome won’t use your browser history to offer suggestions in the address bar.
4. Limits extension access: Chrome extensions will not run while browsing in Incognito mode unless you give explicit permission.
5. Enhanced privacy: Without your browsing history, cookies, or site data in Incognito mode, your online activities remain private, and others who use the same computer won’t be able to access your browsing information.
Therefore, using a new Incognito window on Google Chrome is easy and allows you to browse the web privately without having to worry about Chrome saving your browsing history, cache, cookies, or temporary files. It’s an excellent way to maintain your privacy while browsing the internet.
Benefits of using InPrivate or Incognito browsing mode
Browsing in private or Incognito mode has several benefits, including:
1. Enhanced privacy: Private browsing modes don’t save your browsing history, caches, or cookies, ensuring that your online activities remain private.
2. Guest browsing: InPrivate browsing in Microsoft Edge and Incognito browsing in Google Chrome allow multiple users to browse without affecting each other’s browsing history or data.
3. Prevents autofill issues: Private browsing modes don’t use your browser history to offer suggestions in the address bar, thus avoiding autofill issues.
4. Limits extension access: Browser extensions won’t run while browsing in private modes unless they’re explicitly allowed. This can prevent extensions from interfering with private browsing.
5. Safe browsing: Private browsing modes can help protect users from phishing scams, malware, and other online threats.
Comparison between InPrivate Browsing in Microsoft Edge, Incognito Browsing in Google Chrome, and Private Browsing in Firefox
Here is a comparison between the private browsing modes of the three major browsers:
|
Browser |
Private Browsing Mode Name |
Browsing History |
Cookies and Site Data |
Browsing in Multiple Windows |
|---|---|---|---|---|
|
Microsoft Edge |
InPrivate Browsing |
Not saved |
Deleted after closing the window |
Possible |
|
Google Chrome |
Incognito Browsing |
Not saved |
Deleted after closing the window |
Possible |
|
Firefox |
Private Browsing |
Not saved |
Deleted after closing the window or manually deleting them |
Possible |
Therefore, using private browsing modes is an effective way to maintain online privacy and browsing security. Google Chrome’s Incognito mode is an easy-to-use option that offers many features for private browsing. Private modes are also available on other popular browsers, and each has their own benefits and limitations.




