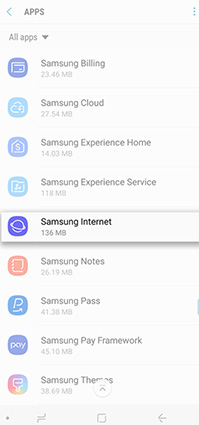
samsung internet browser app keeps opening
Samsung Internet is a popular web browser app used by millions of users worldwide. However, some Samsung device users have recently reported that the app keeps opening by itself, displaying annoying messages and mentions. If you’re experiencing this issue, you’re not alone. In this blog post, we’ll explain why Samsung Internet keeps popping up and what you can do to solve this problem on your Samsung device.
Explanation of Samsung Internet browser app keeps opening issue
The Samsung Internet browser app keeps opening issue is a phenomenon where the app opens by itself, displaying messages and mentions, even when you’re not using it. This problem can be quite frustrating, as it interrupts your work, drains your device’s battery, and slows down your device’s performance. There are several possible causes of this issue, including recent updates to the web browser app and the installation of third-party apps.
Possible causes
One possible cause of the Samsung Internet browser app keeps opening issue is the recent update to the web browser app. If you have recently updated the app, there’s a chance that the update caused the problem. To solve this issue, you can try clearing the app’s cache and data or uninstalling the app and then reinstalling it from the Google Play Store.
Another possible cause of the Samsung Internet browser app keeps opening issue is the installation of third-party apps. Some users have reported that the issue occurs shortly after installing new apps on their Samsung devices. To solve this issue, you can try uninstalling the recently installed apps one by one until the problem disappears. You can also use your device’s built-in app uninstaller to remove any problematic apps.
Solutions to fix Samsung Internet browser app keeps opening issue
Now that you understand the possible causes of the Samsung Internet browser app keeps opening issue, here are some solutions you can try to fix the problem:
Solution 1: Clear cache and data of Samsung Internet app
-
Go to Settings > Apps > Samsung Internet
-
Tap Storage
-
Tap Clear Cache and Clear Data
-
Restart your Samsung device
Solution 2: Reinstall Samsung Internet app
-
Go to Settings > Apps > Samsung Internet
-
Tap Uninstall
-
Restart your Samsung device
-
Go to the Google Play Store
-
Search for Samsung Internet
-
Install the app
Solution 3: Uninstall Third-Party Apps
-
Tap and hold the app icon on the home screen or app drawer of your Samsung device
-
Tap Uninstall
-
Restart your Samsung device
-
Alternatively, open Settings > Apps > Select App > Uninstall
By following the solutions mentioned above, you can easily solve the Samsung Internet browser app keeps opening issue on your Samsung device. If the issue persists, you can reach out to Samsung’s customer support for further assistance.
Restart Your Phone
If you are encountering issues with Samsung Internet opening by itself, a simple restarting of your phone may be an effective solution. This method will likely help you resolve the problem without having to do any extensive troubleshooting.
Method to restart your phone
To restart your phone, hold down the power button for a few seconds until the “Power Off” option appears on your screen. Tap the “Power Off” option and wait for your phone to turn off completely. Once your phone is off, hold down the power button again for a few seconds to turn it back on.
Effectiveness of restarting your phone
Restarting your phone is a basic troubleshooting step that can help resolve a variety of issues. When you restart your phone, some of the processes that may have been stuck or running in the background will be closed, and your phone will start afresh. This can help resolve issues where apps like Samsung Internet keep opening by themselves.
If restarting your phone does not resolve the issue, there are some other troubleshooting methods you can try. One such method is to clear the cache and data of the Samsung Internet app. This can also help resolve issues where the app keeps opening by itself. Another method is to uninstall any recently-installed third-party apps that may be causing the issue.
Therefore, if you are encountering issues with Samsung Internet opening by itself, restarting your phone is a quick and simple method that you can try. If this method does not resolve the issue, there are other troubleshooting methods that you can explore. However, always remember that before troubleshooting your device, it’s recommended that you back up important data.
Clear All Cookies
Explanation of Cookies
Cookies are small data files that websites store on your device to remember your preferences, settings, and login information. They also help websites personalize your browsing experience and improve website performance. However, over time, cookies can accumulate and take up valuable storage space on your device. Clearing your cookies can help improve the performance of your Samsung Internet app and free up storage space on your device.
Steps to clear cookies on Samsung Internet app
To clear all cookies on the Samsung Internet app, follow these steps:
-
Open the Samsung Internet app on your device.
-
Tap on the three vertical dots in the upper-right corner to open the menu.
-
Select “Settings” from the menu.
-
Scroll down and select “Privacy and Security.”
-
Select “Delete browsing data.”
-
Select “Cookies and site data.”
-
Select “Delete” to confirm.
Impact of clearing cookies
Clearing your cookies will remove any data that websites have stored on your device. This means that you will need to re-enter login information, preferences, and settings for all websites that you visit. However, clearing your cookies can also have some benefits. It can help improve website performance, as websites will need to reload the latest version of their data. It can also help protect your privacy by removing any data that websites have stored on your device.
Therefore, clearing all cookies on your Samsung Internet app is a simple process that can help free up storage space on your device and improve website performance. Just follow the steps outlined above to clear your cookies. Remember, clearing cookies will remove data stored on your device, so be prepared to re-enter login information and preferences for websites that you visit.
Use Safe Mode
If restarting your phone does not resolve the issue of Samsung Internet opening by itself, you can try using safe mode. Safe mode is a feature in Android that disables all third-party apps, allowing you to troubleshoot your device without interference from these apps.
Explanation of Safe Mode
When you enable safe mode on your Samsung device, it will only run the essential system apps, and all third-party apps will be disabled. This means that if a third-party app is causing the issue where Samsung Internet keeps opening by itself, the issue will not occur in safe mode. This allows you to identify the problematic app and uninstall it if necessary.
How to enable Safe Mode on Samsung device
To enable safe mode on your Samsung device, follow these steps:
1. Press and hold the power button on your Samsung device until the Power off screen appears.
2. Press and hold the Power off option until the Safe Mode prompt appears.
3. Tap “Safe Mode” and wait for your device to restart.
4. Once your device has restarted, you will see “Safe mode” in the bottom left corner of your screen.
5. Use your device as normal, and check whether Samsung Internet still opens by itself while in safe mode. If the issue does not occur in safe mode, it is likely that a third-party app is the cause of the problem.
Effectiveness of Safe Mode
Using safe mode can be an effective troubleshooting method for issues where third-party apps are causing problems on your Samsung device. By disabling all third-party apps, you can identify any problematic apps that may be causing Samsung Internet to open by itself. This will allow you to uninstall these apps and resolve the issue.
Therefore, if restarting your phone does not resolve the issue of Samsung Internet opening by itself, safe mode is a useful troubleshooting method to try. By disabling all third-party apps, you can identify the problematic app and uninstall it if necessary. However, always ensure that you back up your important data before attempting any troubleshooting steps on your Samsung device.
Samsung Internet Keeps Opening By Itself: How to Fix It Using Safe Mode and Pop-Up Blockers
If you’re having trouble with your Samsung Internet browser automatically opening on your phone, you’re not alone. This is a common issue that can be frustrating to deal with. However, there are effective ways to prevent this from happening.
One of the most effective methods to stop the Samsung Internet browser from opening randomly is by blocking pop-ups. Disabling pop-ups can be done by following these simple steps:
Explanation of Pop-Ups
Pop-ups are small windows that appear on your device while browsing the internet. These windows often contain ads, which can be annoying when they appear repeatedly. Some pop-ups can be malicious and contain viruses or malware, which can harm your device.
Instructions to block Pop-Ups on Samsung Internet app
To block pop-ups on the Samsung Internet app, follow these instructions:
1. Open the Samsung Internet app on your phone.
2. Tap the Menu icon.
3. Go to Settings and tap Advanced.
4. Tap Sites and downloads.
5. Turn on the button for Block pop-ups.
This method can be effective in preventing pop-ups from appearing on your device. By blocking them, you’ll also prevent the Samsung Internet browser from opening randomly.
Effectiveness of blocking Pop-Ups
Blocking pop-ups can be an effective solution for preventing the Samsung Internet browser from opening randomly. Pop-ups often contain ads that can trigger the browser to open. By blocking pop-ups, you’re minimizing the chance of this happening.
However, if blocking pop-ups doesn’t resolve the issue, you can try using safe mode. This is a feature in Android that disables all third-party apps, allowing you to troubleshoot your device without interference from these apps.
Use Safe Mode
To use safe mode, follow these instructions:
1. Press and hold the power button on your Samsung device until the Power off screen appears.
2. Press and hold the Power off option until the Safe Mode prompt appears.
3. Tap “Safe Mode” and wait for your device to restart.
4. Once your device has restarted, you will see “Safe mode” in the bottom left corner of your screen.
5. Use your device as normal and check whether Samsung Internet still opens by itself while in safe mode. If the issue does not occur in safe mode, it is likely that a third-party app is the cause of the problem.
Using safe mode can be an effective troubleshooting method for issues where third-party apps are causing problems on your Samsung device. By disabling all third-party apps, you can identify any problematic apps that may be causing Samsung Internet to open by itself. This will allow you to uninstall these apps and resolve the issue.
Therefore, preventing the Samsung Internet browser from opening automatically on your phone can be frustrating, but there are ways to address it. By blocking pop-ups and using safe mode, you can identify problematic apps and uninstall them if necessary. These methods can be effective for resolving the issue. It’s also important to note the importance of backing up your data before attempting any troubleshooting steps on your Samsung device.
Delete Unwanted Apps
If you are experiencing the issue of Samsung Internet opening random websites on its own, it could be due to the presence of unwanted apps on your Samsung device. These apps could be causing interference with Samsung Internet and other system apps, resulting in the issue you are facing. Deleting unwanted apps can help resolve this problem and improve your browsing experience.
Explanation of Unwanted Apps
Unwanted apps refer to the apps that you may have downloaded on your Samsung device but do not use frequently or at all. These apps can occupy storage space on your device and may also cause performance issues by running in the background or interfering with other apps. Unwanted apps can be identified by reviewing the list of apps installed on your device and determining which ones you no longer use or need.
Steps to Delete Unwanted Apps on Samsung Device
To delete unwanted apps on your Samsung device, follow these steps:
1. Go to the home screen of your Samsung device.
2. Tap and hold the app you want to uninstall.
3. Drag the app towards the “Uninstall” icon on the top of the screen.
4. Release the app when the “Uninstall” icon turns red.
5. Tap “OK” to confirm the uninstallation.
6. Repeat this process for any other unwanted apps you want to delete.
Impact of Deleting Unwanted Apps
Deleting unwanted apps can free up storage space on your Samsung device and improve its performance. It can also help reduce the interference caused by apps running in the background, which could be contributing to the Samsung Internet issue. By removing unwanted apps, you can also declutter your device and make it easier to find the apps you use frequently.
So, deleting unwanted apps is a simple and effective way to troubleshoot the issue of Samsung Internet opening random websites on its own. By freeing up storage space and reducing interference from apps, you can improve your device’s performance and enhance your browsing experience.
Reinstall Apps
If deleting unwanted apps on your Samsung device did not resolve the issue of Samsung Internet opening random websites on its own, the next step is to reinstall the necessary apps from the Google Play Store. It is possible that a system app may have been accidentally deleted or corrupted, resulting in the issue you are facing. Reinstalling the necessary apps can help resolve this problem and improve the overall performance of your Samsung device.
Instructions to reinstall apps from Google Play Store
To reinstall apps from the Google Play Store, follow these steps:
1. Open the Google Play Store app on your Samsung device.
2. Tap the hamburger menu icon on the top-left corner of the screen.
3. Tap on “My apps & games”.
4. Tap on the “Installed” tab.
5. Locate the app you want to reinstall and tap on it.
6. Tap on the “Uninstall” button.
7. Once the app has been uninstalled, tap on the “Install” button to reinstall it.
8. Repeat this process for any other necessary apps that need to be reinstalled.
Effectiveness of reinstalling apps
Reinstalling apps can help resolve issues with performance and functionality on your Samsung device. It can also help replace any missing or corrupted system apps that could be contributing to the Samsung Internet issue. However, it is important to be mindful of any potential data loss that may occur when uninstalling and reinstalling apps.
In some cases, reinstalling apps may not fully resolve the issue at hand, particularly if it is related to hardware or software malfunctions. If the issue persists after attempting to reinstall apps, it may be necessary to seek professional assistance from a Samsung service center or trained technician.
Therefore, reinstalling apps from the Google Play Store can be an effective troubleshooting step in resolving the issue of Samsung Internet opening random websites on its own. It can help replace missing or corrupted system apps and improve the overall performance of your Samsung device. However, it is important to also consider other potential causes of the issue and seek professional assistance if needed.
Disable Samsung Internet
Samsung Internet is the default web browser on Samsung devices. However, if you prefer to use a different browser, you can change the default browser on your device. If you have a specific reason to disable Samsung Internet, you can do so by following a few simple steps.
Steps to disable Samsung Internet on your device
To disable Samsung Internet on your Samsung device, follow these steps:
1. Open the Settings app on your Samsung device.
2. Scroll down and tap on “Apps.”
3. Search for “Samsung Internet” and tap on it.
4. Tap on “Disable.”
5. Tap on “Disable” again to confirm.
Once you have disabled Samsung Internet, it will no longer open automatically on your phone. You can now change the default browser on your device by following these steps:
1. Tap on the three dots in the top right corner of the screen.
2. Tap on “Default apps.”
3. Tap on the “Browser” app.
4. Select the browser that you want to use as the default browser.
Impact of disabling Samsung Internet
Disabling Samsung Internet is not recommended unless you have a specific reason for doing so. Samsung Internet is the default browser on Samsung devices for a reason. It has features and functionalities designed to work best with the Samsung device. Disabling it may interfere with other system apps and could cause unexpected issues.
However, if you have a specific reason to disable it, you can do so by following the steps outlined above. Keep in mind that disabling Samsung Internet may impact other apps or websites that rely on it, such as Samsung Pay or Samsung Cloud.
Therefore, you can disable Samsung Internet on your Samsung device by following the steps provided. However, it’s not recommended unless you have a specific reason to do so. If you only want to stop it from opening random websites on its own, you can try deleting unwanted apps first. Deleting unwanted apps can often resolve performance issues and free up storage space on your device, improving your overall browsing experience.
Disable Samsung Internet
Samsung Internet browser keeps opening up on its own for various reasons, like temporary glitches in the Samsung OS, viruses or files on your mobile phone, or errors in the new update of the web browser. To fix this issue, users can disable Samsung Internet by following a few simple steps.
To disable Samsung Internet on a Samsung device, users need to open the Settings app on their phone. Next, scroll down and tap on “Apps,” search for “Samsung Internet,” and tap on it. Then, tap on “Disable,” followed by tapping on “Disable” again to confirm. Once disabled, Samsung Internet will no longer open automatically on your phone, and you can change the default browser on your device.
Impact of disabling Samsung Internet
Disabling Samsung Internet is not recommended unless users have a specific reason for doing so because Samsung Internet is the default browser on Samsung devices. It has features and functionalities designed to work best with these devices. Disabling it may interfere with other system apps and could cause unexpected issues. Keep in mind that disabling Samsung Internet may impact other apps or websites that rely on it, such as Samsung Pay or Samsung Cloud.
Overall summary of the problem and solutions
Many Samsung users around the globe have reported that their Samsung Internet keeps opening on its own. To resolve this issue, disabling Samsung Internet is one of the most effective methods to prevent it from opening randomly. Users can also try deleting unwanted apps first, as it can often resolve performance issues and free up storage space on the device, improving their overall browsing experience.
Future prevention tips
To prevent Samsung Internet from opening on its own, users can follow some tips like:
– Install antivirus software and scan your mobile phone regularly.
– Update Samsung Internet to the latest version.
– Clear the cache and cookies of your device regularly.
– Limit the number of apps that you install on your device.
– Use trusted sources to install apps or files on your device.
– Be cautious while opening any files or links that you receive from unknown sources.
Therefore, Samsung Internet browser opening on its own can be frustrating, but disabling it can be a fast and worry-free solution. However, it’s essential to be cautious while using your device and follow the future prevention tips to avoid any such issues in the future.




