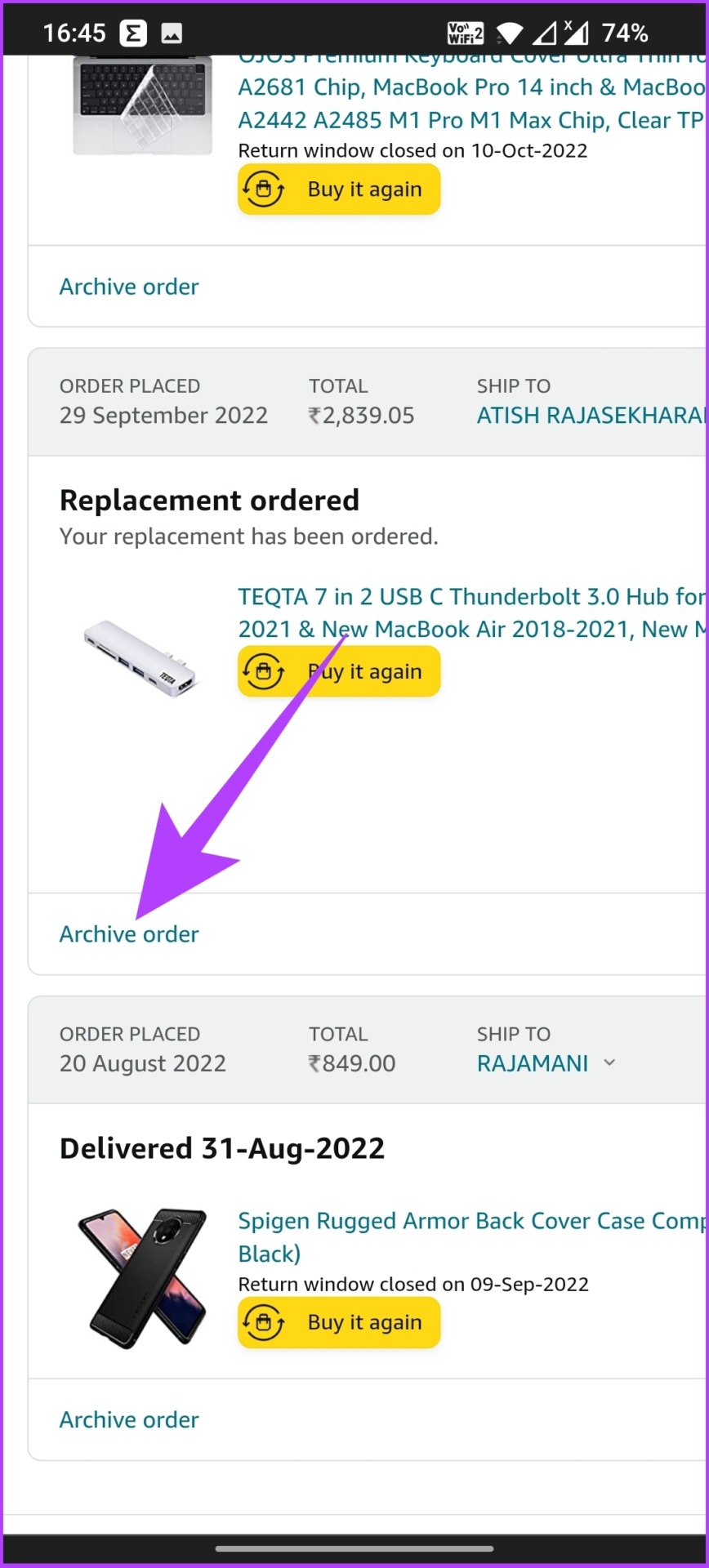
Introduction to Archived Orders
What are Archived Orders?
Archived Orders are those orders that need no further processing in your DSers account and can be archived for future reference. In simple terms, it is a way to store the orders you don’t need readily available in your account but may need to access later. Once you archive an order, it is moved to an individual page where you can manage all your archived orders.
Why do you need Archived orders?
When you first start your store, you may not have many orders coming in. It is easy to keep a track of all the orders on the Open Orders page in your DSers account. However, as your business grows, you will have many orders coming in, and it can become confusing to keep track of them all. The Archived Orders page can help you with this issue. Here are a few reasons why you may need to archive some orders:
– You no longer need to process the order, either because it was canceled, fulfilled, or returned.
– You want to keep your Open Orders page less cluttered.
– It allows you to manage your orders more efficiently by having a dedicated page with only Archived Orders.
How to check Archived Orders in DSers
Checking Archived Orders in DSers is a straightforward process. To check your archived orders, follow the below steps:
1. Log in to your DSers account.
2. Go to the “Orders” tab and click on “Archived Orders.”
3. You will see all your Archived Orders in a list view.
4. You can check order details, unarchive orders if necessary, or perform other actions.
You can also search for a specific Archived Order by clicking on the “Search Order” option and selecting one of the following options:
– Order No
– Customer Name
– Tracking No.
Which Orders are placed on the Archived Orders page?
Orders that have been automatically or manually fulfilled in DSers for more than four months are moved to the Archived Orders page. Additionally, orders that have been created for more than one year are also moved to the Archived Orders page. This is to ensure that your Open Orders tab remains decluttered and easy to navigate.
Therefore, Archived Orders are a helpful feature in DSers that allows you to manage your orders more efficiently. It is easy to access and can help you keep your account more organized by storing orders you don’t need readily available. By following the steps above, you can check and manage your Archived Orders with ease.
How to Archive Orders?
Amazon offers a feature to its users to archive their orders if they want to hide them. The users cannot delete their orders, but they can archive them. Here are the steps to follow for archiving orders on Amazon:
Steps for Archiving Orders
-
Go to the Amazon website and log in if required.
-
Hover over the Account & Lists tab and then click Orders.
-
Locate the order you wish to archive and then click the “Archive Order” option in the bottom-left corner of the order.
-
Click the “Archive Order” button in the confirmation pop-up window.
Once the order is successfully archived, a confirmation message will appear at the top of the page.
What happens when you Archive Orders?
When you archive an order, it does not appear in the default “Open Orders” tab. You can view your archived orders by clicking on the “Archived Orders” button, which appears beside “Open Orders.” Archived orders will be hidden from the “Open Orders” list and will not be included in the search results. However, the archived orders will still be accessible to the Amazon team for record-keeping or tax purposes.
So, archiving orders on Amazon is a useful feature when you want to keep your browsing history private and keep your order history more organized. It’s also helpful in decluttering your order history if you don’t want to see unnecessary orders, but still, want to keep them for record-keeping purposes.
How to Unarchive Orders?
Once you have archived an order on Amazon, it will no longer appear in your list of active orders. However, if you need to access an archived order for any reason, you can unarchive it. Follow the steps below to unarchive an order on Amazon:
Steps for Unarchiving Orders
-
Log in to your Amazon account and go to the “Archived Orders” tab.
-
Find the order you want to unarchive and click the “Unarchive Order” button at the bottom left corner of the order.
-
A pop-up window will appear asking you to confirm if you want to unarchive the order. Click the “Unarchive Order” button to confirm.
Once you have completed these steps, the order will be added back to your active orders list.
How to View Archived Orders?
If you want to view your archived orders on Amazon, follow the steps below:
-
Log in to your Amazon account and go to the “Orders” tab.
-
Look for the “Archived Orders” option, which is located next to “Open Orders.”
-
Click on “Archived Orders” to view a list of all your archived orders.
You can unarchive any order from this list by following the steps mentioned earlier.
Therefore, by archiving your orders on Amazon, you can declutter your order history while keeping your browsing history private. You can also unarchive orders if you need to access them later. Knowing how to archive and unarchive orders on Amazon can save you time and help you stay organized.
Benefits of Archiving Orders
When it comes to managing your Amazon orders, archiving can be a useful tool. Here are some benefits of archiving orders on Amazon:
Organize Your Order History
Archiving orders can help you keep your order history organized. When you archive an order, it is moved to a separate “Archived Orders” section, which can help declutter your “Open Orders” list. This makes it easier to find and manage your active orders, especially if you frequently make purchases on Amazon.
Reduces Clutter in Your Account
Archiving orders can also help reduce clutter in your Amazon account. When you archive an order, it is hidden from view on the main order page, which can be helpful if you want to keep certain orders private. It also removes unnecessary orders from your account, making it easier to navigate and find specific orders.
Archiving orders on Amazon is simple and only takes a few steps. To do so, log in to your Amazon account and click on “Orders”. Find the order you wish to archive and click on the “Archive Order” option in the bottom-left corner of the order. You will then see a pop-up window prompting you to confirm the archiving action.
It is important to note that archiving an order does not delete it permanently. Instead, it is moved to a separate section and can still be accessed if needed for record-keeping or tax purposes. This feature is particularly useful for those who share an Amazon account with others and want to keep certain purchases private and hidden from view.
So, archiving Amazon orders is a simple and effective way to organize your order history and make it easier to navigate. It can also help reduce clutter in your account and keep orders private. While you cannot delete your order history on Amazon, archiving is the closest solution Amazon offers for decluttering your account.
Reasons to Archive Orders
Archiving orders on Amazon is a helpful tool that can provide many benefits to sellers. It is an easy process that can provide some assistance in managing your orders. Here are some reasons why archiving orders is beneficial:
You are Done With the Order
Archiving an order means that you are done with it and want it removed from your open order list. This is helpful for sellers who manage a lot of orders as it declutters their active order list. It makes it easier for them to focus on managing their current orders and prevents confusion with old orders.
Privacy Concerns
Archiving an order can help if you have privacy concerns. It is especially useful for those who share an Amazon account with others and want to keep certain purchases private and hidden from view. When you archive an order, it is hidden from view on the main order page, providing a sense of privacy and security.
Archiving orders on Amazon is easy and straightforward. To do so, log in to your Amazon account and click on “Orders”. Find the order you wish to archive and click on the “Archive Order” option in the bottom-left corner of the order. You will then see a pop-up window prompting you to confirm the archiving action.
It is important to note that archiving an order does not delete it permanently. It moves the order to a separate section, where it can still be accessed if needed for record-keeping or tax purposes. This makes it easier for sellers to find their past orders and also provides peace of mind knowing that their past orders still exist on Amazon’s servers.
Therefore, archiving orders can help sellers organize their order history and reduce clutter in their account. It is also an excellent way to keep certain purchases private and hidden from view. While you cannot delete your order history on Amazon, archiving is the most effective solution Amazon offers for decluttering your account.
Archiving Orders vs. Cancelling Orders
When shopping online, orders can be cancelled or archived. Both options have different meanings and can affect the order’s status in different ways. Here’s a breakdown of the difference between archiving and cancelling orders:
Archiving Orders for Future Reference
Archiving an order means that the order has been completed and is being filed away for future reference. When an order is archived, it is removed from the active orders list and moved to a separate archived section. This helps to declutter the active orders list, making it easier to focus on current orders. Archiving is particularly helpful when you need to keep a record of previous orders for reference, warranty claims, or other purposes.
Archiving an order does not mean that the order is deleted. Archived orders can still be accessed and reviewed when needed. It is also important to note that archiving orders does not affect your account status or your ability to place future orders.
Cancelling Orders to Get a Refund
Cancelling an order, on the other hand, means that the order has not yet been completed or shipped. Cancelling an order can be done for various reasons, such as a change of mind or an issue with the order. If the order has not been shipped, cancelling the order in most cases results in a full refund.
When an order is cancelled, it is removed from the active orders list and moves to a cancelled orders section. If a refund needs to be issued, it can take up to 10 business days for the refund to be processed and appear in your account. Cancelling an order can also affect your account status, particularly if you cancel multiple orders or have a high rate of cancelled orders.
Therefore, archiving orders and cancelling orders have different meanings and consequences. Archiving orders is useful when you need a record of your order history and want to keep your active orders list clutter-free. Cancelling orders is helpful when you need to make changes to an order or if you’re not satisfied with the product. However, it’s important to keep in mind that cancelling orders can negatively affect your account status, while archiving orders has no effect on your account.
Retrieving Archived Orders
If you have previously archived an order on Amazon and need to reference it, don’t worry! Archived orders can easily be retrieved. Here’s how:
Retrieve Archived Orders for Future Reference
To retrieve an archived order, you’ll need to go to your account page and navigate to the “Archived Orders” section. Here’s the step-by-step process:
1. Log into your Amazon account
2. Click on the “Account & Lists” tab
3. Click on “Your Orders”
4. Click the drop-down menu next to “X orders placed in” and select “Archived Orders”
5. You should now see a list of all your archived orders
From here, you can review the details of the order, track the shipment if it has not been delivered, or unarchive the order if you need to reference it more frequently.
It’s important to note that unarchiving an order does not affect your account status. Also, if there’s an issue with an archived order, such as a missing item or damage, you can still reach out to Amazon customer service for assistance.
By archiving orders, you can declutter your active orders list and keep track of your order history. Retrieving archived orders is simple and ensures you have access to important information when you need it.
Tips for Managing Archived Orders
Once you’ve archived an order on Amazon, you don’t have to think about it again until you need to refer to it. However, managing your archived orders can help you keep your order history organized and easy to navigate. Here are some tips for managing your archived orders:
Review and Manage Your Archived Orders Regularly
While archiving orders does keep your active orders list clean, it’s important to review and manage your archived orders from time to time. This ensures that you have everything you need in one place, and that you haven’t lost track of any important orders. For example, you might need to refer to a previous order to check for warranty coverage, or to verify your past purchase history.
To review your archived orders, go to the “Account & Lists” tab on Amazon and click on “Archived Orders”. You can also use the search bar or filter options to find specific orders. Once you’ve reviewed your archived orders, you can delete or move any that are no longer relevant to your needs.
Create a Folder to Store Archived Order Details
If you are someone who likes to keep detailed records, it might be helpful to create a specific folder on your device for storing details about your archived orders. This way, you can store files and documents related to each order, such as receipts, warranty information, or shipping details.
To create a folder, simply find your desired location on your device and right-click. Select “New Folder” and give it a name such as “Archived Orders”. You can then save any order-related files or documents to this folder for easy access.
These tips can help you stay organized and efficient when managing your archived orders on Amazon. By regularly reviewing your order history and keeping detailed records, you can ensure that you always have access to the information you need, when you need it.
Tips for Managing Archived Orders
Archived orders are a great way to keep your active orders list clean and organized. However, managing archived orders is equally important to ensure that you have quick and easy access to all the information you need. Here are some tips for managing your archived orders effectively.
Importance of Archived Orders
Archived orders are those orders that you no longer need to process, but you want to keep a record of for future reference. This is especially helpful if you have a business where you need to keep track of past orders for tax or warranty purposes. Archiving orders helps keep your active orders list clean, allowing you to focus on current orders.
How archived orders make online shopping more convenient
Archiving orders can be beneficial for both buyers and sellers. For buyers, archived orders can help keep track of past purchases, which comes in handy when placing a repeat order or reaching out to customer support. For sellers, archived orders help manage order history to ensure all orders are processed correctly and efficiently.
Review and Manage Archived Orders Regularly
To keep your archived orders organized and accessible, it’s essential to review and manage them regularly. When reviewing your archived orders, consider deleting any orders that are no longer relevant or transferring them to a separate folder. This makes it easier to locate specific orders quickly in the future.
You can access your archived orders on Amazon by going to the “Account & Lists” tab and clicking on “Archived Orders.” You can also use the search bar or filter options to find specific orders.
Create a Folder to Store Archived Order Details
If you like to keep detailed records of your orders, creating a separate folder can be helpful. This enables you to store files and documents related to each order, such as receipts, warranty information, or shipping details. By saving these files in one location, you have easy access to all necessary information when needed.
To create a folder, simply find your desired location on your device and right-click. Select “New Folder” and give it a name such as “Archived Orders.” You can then save any order-related files or documents to this folder for quick access.
Conclusion
Managing your archived orders helps keep your order history organized and easily accessible. By reviewing and managing your archived orders on a regular basis, you can ensure that you have quick access to all the information you need, making online shopping more convenient. Creating a separate folder to store archived order details is an excellent way to stay organized and ensure that important files and documents are accessible when needed.




